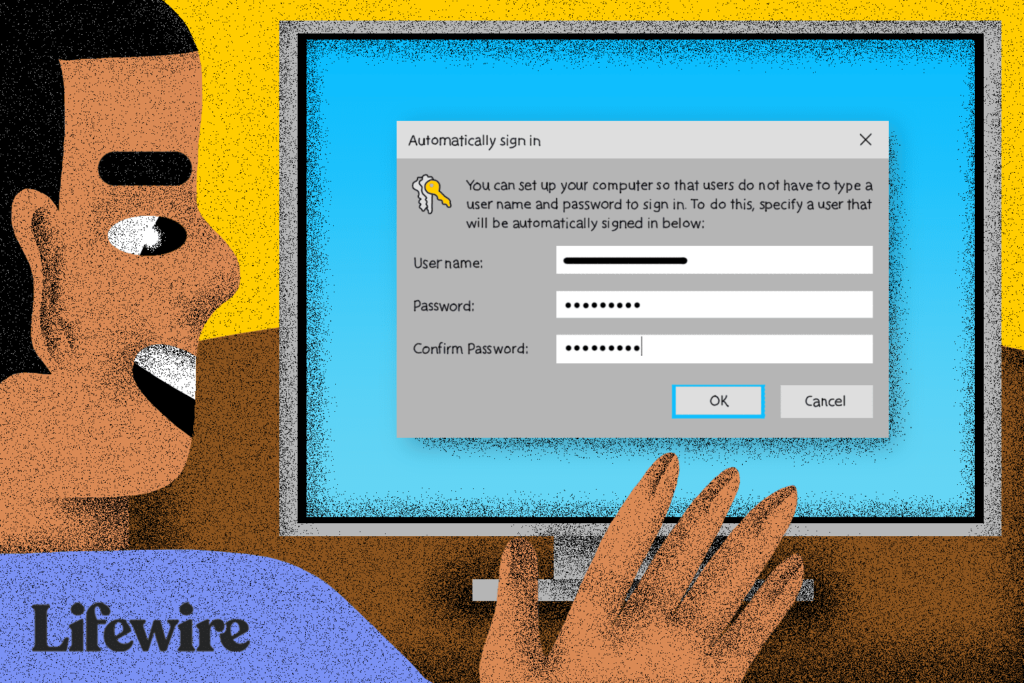Comment configurer la connexion automatique dans Windows
ce qu’il faut savoir
- Ouvrir Compte utilisateur Premium en entrant dans le programme netplwiz commande dans Cours dialogue.
- à l’intérieur utilisateur onglet, décochez la case à côté de L’utilisateur doit entrer un nom d’utilisateur et un mot de passe pour utiliser cet ordinateur. choisir d’accord.
- Entrez le nom d’utilisateur et le mot de passe que vous souhaitez utiliser pour la connexion automatique.choisir d’accord enregistrer. Redémarrez votre ordinateur.
Cet article explique comment se connecter automatiquement à Windows 11, 10, 8, 7, Vista et XP. Il comprend également des informations sur l’utilisation de la connexion automatique dans des scénarios de domaine et des conseils lorsque les paramètres de domaine ne fonctionnent pas.
Comment se connecter automatiquement à Windows
Il existe de nombreuses bonnes raisons de se connecter automatiquement à votre ordinateur et il existe plusieurs raisons de ne pas configurer votre ordinateur pour qu’il se connecte automatiquement. En fin de compte, vous perdez la possibilité de protéger vos fichiers contre l’accès physique par d’autres personnes sur votre ordinateur.
Pouvoir avoir Windows si la sécurité n’est pas un problème entièrement démarré, aucune connexion requise, pratique et facile à utiliser. Vous pouvez le faire en modifiant le programme appelé applet du panneau de configuration du compte d’utilisateur avancé (selon votre version de Windows, ce n’est ni une applet ni disponible dans le panneau de configuration).
L’une des étapes impliquées dans la configuration de Windows pour se connecter automatiquement varie selon le système d’exploitation Windows que vous utilisez. La commande de lancement de l’applet du panneau de configuration du compte d’utilisateur avec pouvoir est différente dans Windows XP que dans Windows 11 et les autres versions plus récentes de Windows.
-
Ouvrir Compte utilisateur Premium programme.
Pour ce faire sous Windows 11, Windows 10, Windows 8, Windows 7 ou Windows Vista, entrez la commande suivante dans la boîte de dialogue Exécuter (en utilisant gagner + R ou le menu Power User dans Windows 11/10/8) et appuyez ou cliquez sur d’accord bouton:
Fenêtre de compte d’utilisateur avancé netplwiz (Windows 10).
Une commande différente était utilisée dans Windows XP :
Contrôler le mot de passe utilisateur 2
Si vous préférez, vous pouvez également ouvrir une invite de commande et faire la même chose mais utiliser Cours Cela pourrait être plus rapide dans l’ensemble.Dans Windows 10, vous pouvez également simplement rechercher netplwiz Utilisez l’interface Recherche/Cortana.
Techniquement, ce programme s’appelle Panneau de configuration de compte d’utilisateur avancé, mais ce n’est pas vraiment une applet du Panneau de configuration, vous ne la trouverez pas dans le Panneau de configuration.Pour rendre les choses plus confuses, le titre de la fenêtre indique simplement compte d’utilisateur.
-
décochez à côté de la boîte L’utilisateur doit entrer un nom d’utilisateur et un mot de passe pour utiliser cet ordinateur à partir de utilisateur Étiqueter.
-
choisir d’accord au bas de la fenêtre.
-
Lorsque vous êtes invité à entrer un mot de passe, entrez le nom d’utilisateur que vous souhaitez utiliser pour la connexion automatique, puis entrez votre mot de passe dans les deux cases suivantes.
Sous Windows 11, 10 et 8, si vous utilisez un compte Microsoft, assurez-vous de nom d’utilisateur placer. La valeur par défaut peut être le nom associé à votre compte, et non votre nom d’utilisateur réel.
-
choisir d’accord Enregistrez et fermez les fenêtres ouvertes.
-
Redémarrez votre ordinateur et assurez-vous que Windows vous connecte automatiquement. Vous pouvez apercevoir l’écran de connexion, mais cela ne prend que le temps de le voir se connecter sans que vous ayez à taper quoi que ce soit !
Derek Abella/ledigitalpost
Êtes-vous un passionné de bureau qui cherche à accélérer davantage votre processus de démarrage de Windows 8 ? Dans Windows 8.1 ou version ultérieure, vous pouvez faire démarrer Windows directement sur le bureau, en ignorant l’écran de démarrage. Pour obtenir des instructions, consultez Comment démarrer sur le bureau dans Windows 8.1.
Comment utiliser la connexion automatique dans le scénario de domaine
Si votre ordinateur est membre d’un domaine, vous ne pourrez pas configurer votre ordinateur Windows pour utiliser la connexion automatique exactement comme décrit ci-dessus.
Dans la situation de connexion au domaine courante dans les grands réseaux d’entreprise, vos informations d’identification sont stockées sur un serveur géré par le service informatique de l’entreprise, et non sur le PC Windows que vous utilisez. Cela rend le processus de configuration de la connexion automatique à Windows un peu plus compliqué, mais cela reste possible.
Voici comment obtenir cette case à cocher à partir de l’étape 2 (instructions ci-dessus) afin que vous puissiez la vérifier :
-
Ouvrez l’Éditeur du Registre, ce qui est plus facile sur la plupart des versions de Windows en faisant Éditeur de registre Sélectionnez la zone de recherche après le bouton Démarrer.
Lors de l’exécution des étapes suivantes Exactement Devrait être complètement sûr, il est fortement recommandé de sauvegarder le registre avant d’apporter des modifications.
-
Dans la liste des ruches de registre sur la gauche, sélectionnez HKEY_LOCAL_MACHINE, puis sélectionnez Logiciel.
Si vous vous trouvez dans un emplacement complètement séparé lorsque vous ouvrez le registre Windows, faites simplement défiler vers le haut à gauche jusqu’à ce que vous voyiez l’ordinateurpuis réduisez chaque ruche jusqu’à atteindre HKEY_LOCAL_MACHINE.
-
Continuez à explorer les clés de registre imbriquées, d’abord MicrosoftPuis les fenêtresPuis version actuelleenfin Connexion.
-
et Connexion Sélectionnez la gauche et trouvez la valeur de registre Connexion administrateur automatique sur la droite.
-
double-cliquez Connexion administrateur automatique et changer Données de valeur arrivée 1 de 0.
-
choisir d’accord.
-
Redémarrez votre ordinateur et suivez la procédure de connexion automatique Windows standard décrite ci-dessus.
Lorsque le paramètre de domaine de connexion automatique ne fonctionne pas
Ce devrait fonctionne, mais si ce n’est pas le cas, vous devrez peut-être ajouter vous-même manuellement des valeurs de registre supplémentaires. Ce n’est pas trop difficile.
-
Retour au travail Connexion Dans le registre Windows, comme décrit ci-dessus de l’étape 1 à l’étape 3.
-
ajouter une valeur de chaîne Nom de domaine par défaut, Nom d’utilisateur par défautet mot de passe par défauten supposant qu’ils n’existent pas.
-
d’installation Données de valeur comme votre champ, nom d’utilisateuret le mot de passerespectivement.
-
Redémarrez votre ordinateur et testez pour voir si vous pouvez utiliser la connexion automatique sans entrer vos informations d’identification Windows normales.
Est-il sûr de se connecter automatiquement à Windows ?
Bien que cela semble génial de pouvoir ignorer le processus de connexion parfois ennuyeux au démarrage de Windows, ce n’est pas toujours une bonne idée. En fait, cela pourrait même être une mauvaise idée pour les raisons suivantes : La sécurité physique des ordinateurs devient de plus en plus faible.
Risques de sécurité et connexions automatiques
Si votre ordinateur Windows est un ordinateur de bureau et que celui-ci se trouve chez vous et peut être verrouillé et sécurisé, il peut être relativement sûr de configurer une connexion automatique.
D’un autre côté, si vous avez un ordinateur portable, un netbook, une tablette ou un autre ordinateur portable Windows qui est souvent loin de chez vous, nous haut Il est recommandé de ne pas le configurer pour qu’il se connecte automatiquement.
L’écran de connexion est la première ligne de défense de votre ordinateur contre les utilisateurs auxquels vous ne devriez pas avoir accès. Si votre ordinateur est volé et que vous l’avez configuré pour ignorer cette protection de base, le voleur aura accès à tout ce que vous avez dessus : e-mail, réseaux sociaux, autres mots de passe, comptes bancaires, etc.
Plusieurs comptes d’utilisateurs et connexion automatique
De plus, si votre ordinateur dispose de plusieurs comptes d’utilisateurs et que la connexion automatique est configurée pour l’un des comptes, vous (ou le titulaire du compte) devrez vous déconnecter ou changer l’utilisateur du compte de connexion automatique pour utiliser l’autre compte d’utilisateur. .
En d’autres termes, si vous avez plusieurs utilisateurs sur votre ordinateur et que vous choisissez de vous connecter automatiquement à votre compte, vous dégradez en fait l’expérience des autres utilisateurs.
Merci de nous en informer!
Dites-nous pourquoi !
D’autres détails ne sont pas assez difficiles à comprendre