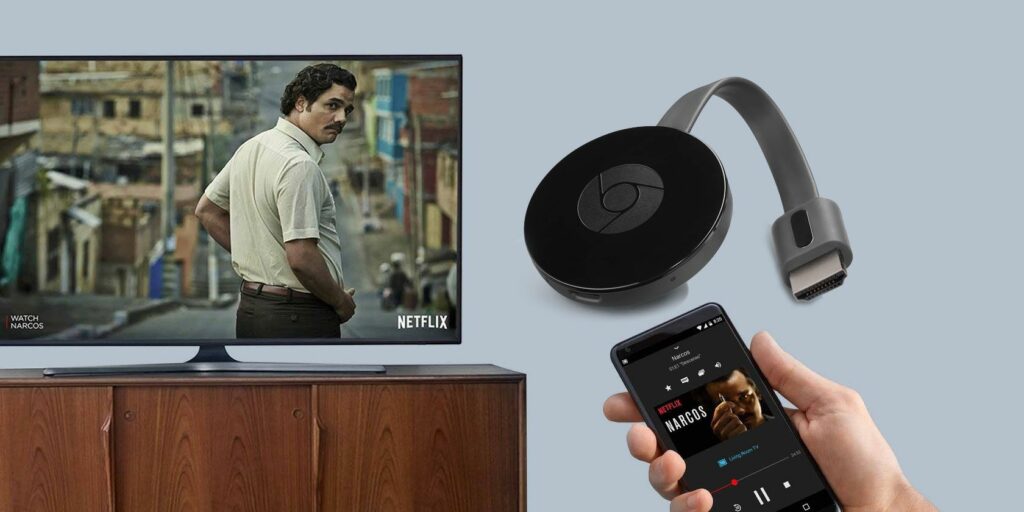Comment configurer et utiliser votre Chromecast
Le Chromecast de deuxième génération est une simple clé de diffusion Internet plug-and-play. Contrairement à des concurrents comme le Roku Streaming Stick, Amazon Fire Stick ou Apple TV, il n’est pas livré avec une télécommande ni même sa propre interface. Avec votre Chromecast activé et connecté, tout ce que vous verrez sur votre téléviseur est un diaporama de superbes photos du monde entier.
Pour faire quoi que ce soit avec votre Chromecast, vous aurez besoin d’un autre appareil. Votre téléphone Android, iPhone ou PC fonctionnera très bien (maintenant, vous pouvez même utiliser Google Home pour contrôler votre Chromecast).
Chromecast ne diffuse pas de contenu par défaut passer votre appareil de contrôle. Votre appareil envoie simplement le lien vers le Chromecast, et le Chromecast s’occupe du streaming lui-même. Non seulement cela libère votre smartphone pour d’autres choses, mais cela aide également à économiser la batterie.
Cela fait de Chromecast un choix étrange. Si vous recherchez une expérience assise où tout peut être contrôlé avec une télécommande physique, alors le Chromecast n’est pas pour vous. Mais si vous êtes déjà profondément ancré dans l’écosystème de Google et que vous souhaitez simplement regarder YouTube ou Netflix sur votre téléviseur, le Chromecast est une excellente option. Surtout si l’on considère le prix de 35 $. De plus, une fois que vous avez un Chromecast, vous pouvez utiliser des applications tierces pour lui permettre de faire plus que simplement diffuser du contenu.
achat: Chromecast
Comment configurer Chromecast
Lorsque vous déballez le Chromecast, vous trouverez le dongle Chromecast circulaire avec un câble HDMI qui en sort et un bloc d’alimentation avec un câble micro-USB.
Faire une vidéo du jour
Pour configurer votre Chromecast, vous avez besoin d’un téléphone Android ou d’un iPhone ou d’un PC exécutant l’application Google Home. Suivez ensuite les instructions ci-dessous :
1. Connectez le dongle Chromecast à l’entrée HDMI du téléviseur.
2. Connectez le bloc d’alimentation à une prise de courant.
3. Connectez le câble micro USB à l’autre extrémité du Chromecast.
4. Allumez le téléviseur et basculez sur l’entrée HDMI connectée au Chromecast.
5. Ouvrez l’application Google Home ou, sur votre PC, accédez à www.chromecast.com/setupPour ce guide, nous supposerons que vous utilisez un téléphone Android exécutant l’application Google Home pour configurer votre Chromecast.
6. Après avoir ouvert l’application Google Home, assurez-vous que le Wi-Fi est activé. L’application vous demandera de commencer à rechercher de nouveaux appareils.
7. Une fois l’analyse terminée, l’application devrait vous dire qu’elle a trouvé un nouveau Chromecast autour de vous.robinet Suivant.
8. Le Chromecast et l’application Google Home afficheront le code.Une fois que vous avez confirmé qu’il s’agit du même code, cliquez sur oui.
9. Nommez l’appareil et cliquez sur Suivant.
dix. Connectez-vous à un réseau Wi-Fi pour Chromecast. Si vous êtes déjà connecté au Web sur votre téléphone Android, vous n’avez pas besoin de vous reconnecter.
11. C’est ça. Tu es connecté.
Maintenant que votre Chromecast est couplé, tout ce que vous avez à faire est de trouver cette petite icône Cast à partir de l’application ou du site Web sur lequel vous vous trouvez pour diffuser du contenu.
Diffuser depuis Android et iPhone
Ouvrez une application compatible Chromecast, telle que YouTube, et recherchez l’icône Cast. Vous le trouverez généralement dans la barre d’outils supérieure.Tant que vous êtes sur le même réseau Wi-Fi que votre Chromecast, vous trouverez jeter icônes dans les applications.
Cliquez dessus et sélectionnez Chromecast dans la liste. L’application va maintenant attribuer « Sortie » à Chromecast. Continuez à naviguer et appuyez sur Média pour démarrer la lecture. Le contenu multimédia commencera immédiatement à être lu sur votre téléviseur. Tout ce que vous verrez sur votre téléphone, ce sont les commandes de lecture.
Vous pouvez maintenant verrouiller votre appareil et le média continuera à jouer. Sur Android et iOS, les commandes multimédias de l’écran de verrouillage fonctionnent avec Chromecast. Sur Android, vous pouvez également contrôler le volume.Donc, si vous voulez interrompre rapidement la lecture, appuyez simplement sur pause Bouton sur l’écran de verrouillage.
Diffuser à partir du PC
Pour diffuser depuis votre Mac ou votre PC Windows, vous devez utiliser le navigateur Chrome de Google (qui est intégré). Chromecast est pris en charge par divers lecteurs multimédias tels que YouTube et Netflix.
Lorsque vous ouvrez un lecteur vidéo compatible (lorsque vous êtes sur le même réseau Wi-Fi que le Chromecast), vous verrez l’icône Cast dans le lecteur vidéo lui-même. Cliquez dessus, sélectionnez votre Chromecast et la lecture passera sur votre téléviseur. Vous pouvez utiliser la page Web pour contrôler la lecture.
Doit avoir l’application Chromecast
Chromecast ne fait pas grand-chose si vous ne profitez pas de ses nombreuses applications compatibles.
service de streaming vidéo
Maintenant que Chromecast a quelques années, vous constaterez que la plupart des services de streaming que vous utilisez (même les applications de télévision par câble) intègrent déjà Chromecast. C’est le cas partout dans le monde. Si vous êtes au Royaume-Uni, vous constaterez que BBC iPlayer fonctionne bien avec Chromecast. Il en va de même pour Hotstar en Inde.
Les applications suivantes prennent en charge Chromecast : Netflix, HBO Go, Hulu, BBC iPlayer, Twitch, YouTube, Now TV (Royaume-Uni uniquement), Dailymotion.
service de diffusion de musique
Si vous disposez d’une excellente configuration de son surround, votre Chromecast transformera votre téléviseur en lecteur de musique (en fait, il s’agit d’un cas d’utilisation si courant qu’il existe une version Chromecast Audio dédiée). Si vous utilisez Google Play Musique, vous pouvez faire des choses vraiment sympas. Vous pouvez demander à votre assistant Google de diffuser de la musique directement sur votre Chromecast.
Les services de diffusion de musique suivants prennent en charge Chromecast : Google Play Music, YouTube Music, Spotify, Tidal, Pandora, Deezer, TuneIn Radio, 8tracks.
diapositives google
Google Slides facilite la diffusion de vos présentations depuis votre téléphone directement sur votre téléviseur. Il n’y a pas besoin d’un ordinateur entre les deux. Ouvrez l’application Google Slides, sélectionnez une présentation et cliquez sur le bouton Diffuser. La présentation sera affichée à l’écran et votre téléphone Android sera le panneau de contrôle de la présentation. Vous pouvez glisser pour basculer entre les diapositives.
Télécharger: Google Slides (gratuit)
Google Photos
Lorsque vous ouvrez l’application Google Photos, vous trouverez jeter Icônes en haut de chaque section (à côté de la barre de recherche). Une fois connecté au Chromecast, il ne vous reste plus qu’à visionner les photos/vidéos sur votre smartphone. Tout ce que vous regardez sur votre téléphone s’affichera sur votre téléviseur.
Télécharger: Google Photos (Gratuit)
Il peut arriver que vous souhaitiez regarder des vidéos Facebook sur votre téléviseur. Lorsque vous regardez une vidéo, vous trouverez le bouton Cast familier dans le coin supérieur droit. Appuyez sur le bouton Diffuser, choisissez votre Chromecast et vous êtes prêt à partir.
Télécharger: Facebook (gratuit)
Distribution du tableau de bord [No Longer Available]
Si vous avez un téléviseur, vous pouvez le transformer en une sorte de tableau de bord. L’application Dashboard Cast vous permet de créer et de personnaliser plusieurs widgets. Vous pouvez utiliser des widgets tels que l’heure, la météo, le calendrier et les actions pour des mises à jour en temps réel à partir de flux RSS.
Le streaming de contenu local (photos et vidéos stockées sur votre smartphone) est l’antithèse du design du Chromecast (un simple stick de streaming). Mais cela ne signifie pas que cela ne peut pas être fait. Il existe d’innombrables applications dans le Play Store qui vous permettent de diffuser des médias locaux sur votre Chromecast (et vous donnent un degré élevé de contrôle sur le processus).
AllCast, MegaCast et LocalCast sont trois excellentes applications avec des fonctionnalités similaires mais des implémentations différentes. MegaCast excelle dans le transcodage en temps réel. AllCast a une interface très simple, mais la version gratuite a une limite de vidéo de 5 minutes (elle a également une application iOS). Vous pouvez même diffuser du contenu stocké dans votre compte Dropbox ou Google Drive.
Le processus d’utilisation de ces applications est similaire. Connectez-vous à votre Chromecast, puis parcourez l’application et trouvez le média que vous souhaitez diffuser. Dans ce cas, le média est stocké sur votre appareil, vous parcourrez donc les dossiers de la mémoire interne ou de la carte SD. Cliquez sur le fichier à caster.
Actuellement, notre application préférée pour diffuser du contenu local (et en ligne) depuis Android (et iOS) vers Chromecast est LocalCast. Voici quelques raisons:
- cette Acheminer l’audio vers le téléphone La fonction lit l’audio via les écouteurs, tandis que la vidéo est lue sur le téléviseur. C’est un excellent moyen de regarder la télévision la nuit sans déranger personne (et sans investir dans une paire d’écouteurs Bluetooth).
- Différents serveurs sont pris en charge. De Kodi, Plex et DLNA, même à Google Drive et Dropbox.
- Vous pouvez facilement ajouter des sous-titres aux vidéos (et modifier la taille et le style de la police).
Télécharger: LocalCast (Gratuit)
Télécharger: Diffusion complète (gratuite)
Télécharger: super diffusion [No Longer Available]
Le moyen le plus simple de diffuser tout type de vidéo locale sur votre Chromecast consiste à utiliser l’application Videostream pour Mac et Windows. L’application vous permet de lire en un clic presque tous les types de vidéos. L’application fait tout le gros du travail de transcodage vidéo. Vous pouvez même ajouter des sous-titres externes.
Après avoir installé l’application, démarrez Videostream, ouvrez la vidéo et sélectionnez Chromecast comme sortie. Vous pouvez maintenant mettre votre PC de côté et utiliser l’application mobile de Videostream pour contrôler la lecture sur votre téléphone.
Plex est une autre bonne option. Sur votre PC ou Mac, installez Plex Media Server et ajoutez tous vos films et émissions de télévision. Ouvrez l’application Plex sur votre téléphone (assurez-vous que le PC est allumé et sur le même réseau Wi-Fi) et utilisez l’icône Cast pour vous connecter à votre Chromecast.
Tout ce que vous jouez depuis votre serveur Plex sera désormais lu directement sur votre Chromecast (transcodé sur votre PC). Vous pouvez utiliser votre smartphone comme contrôleur pour vos médias.
En fait, les futures versions de VLC auront un support Chromecast intégré pour rendre ce processus encore plus facile. Vous pouvez essayer cette fonctionnalité maintenant en installant la dernière version de Nightly.
Télécharger: Streaming vidéo (gratuit)
Télécharger: Plex (gratuit)
Mettre en miroir l’écran Android sur Chromecast
Si vous souhaitez mettre en miroir votre écran Android sur Chromecast (vidéo et audio), vous n’avez pas besoin d’un utilitaire tiers ou d’une solution de contournement. Cette fonctionnalité est intégrée à tous les téléphones Android exécutant Android 4.4.2 et versions ultérieures (au cas où vous vous poseriez la question, cela ne fonctionne pas sur les appareils iOS).
Si vous utilisez Android natif (ou proche d’Android natif, comme un appareil OnePlus), vous trouverez l’option de diffusion dans le volet bascule de notification.
Pour tous les autres, la fonctionnalité est accessible depuis l’application Google Home.depuis Barre latéralerobinet Diffuser l’écran/l’audioPuis sur l’écran suivant, sélectionnez Diffuser l’écran/l’audio Sélectionnez à nouveau. Choisissez votre Chromecast et le tour est joué.
Pour arrêter la diffusion, déroulez le tiroir de notification et sélectionnez parmi Diffuser les notifications d’écran déconnecter options.
Mettez en miroir votre écran Mac ou PC sur Chromecast
Chromecast offre une petite configuration de présentation sans fil soignée. Avec Chrome, vous pouvez facilement mettre en miroir des onglets individuels, des applications ou l’intégralité de votre écran sur votre téléviseur. C’est mieux pour les présentations. Chromecast n’a tout simplement pas la bande passante pour refléter la vidéo haute résolution à 60 ips.
Ouvrez le navigateur Chrome sur votre Mac ou PC et cliquez sur le menu hamburger.puis clique jeter.
Chrome vous demandera si vous souhaitez diffuser l’intégralité de l’écran, de l’application ou de l’onglet. Ensuite, choisissez un Chromecast près de chez vous et vous êtes prêt à courir !
Contrôlez Chromecast avec Google Assistant
Vous pouvez utiliser google…