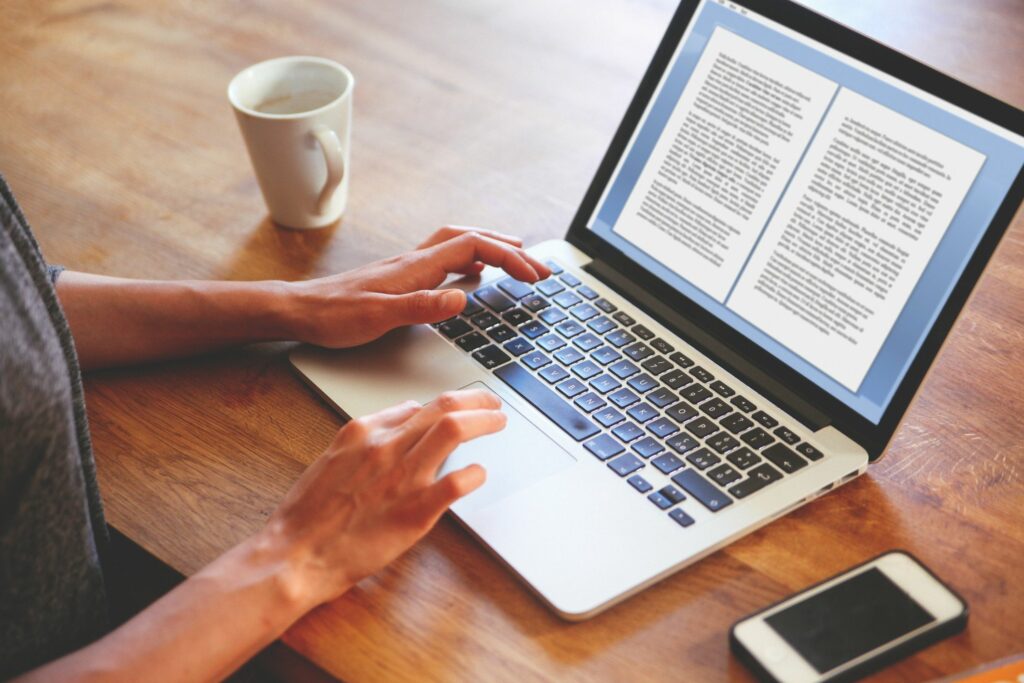Comment comparer des documents Word
ce qu’il faut savoir
- Ouvrez le document que vous souhaitez comparer et accédez à examen > par rapport à > Comparer des fichiers.
- choisir L’original et document de révision. Pour modifier la façon dont vous affichez les comparaisons, sélectionnez La Flèche.
- Pour changer de document, ouvrez l’outil de comparaison et sélectionnez double flèche.
Cet article explique comment comparer deux documents dans Word. Ces instructions s’appliquent à Microsoft Word 2019, 2016, 2013, 2010 et Word pour Microsoft 365.
Comment utiliser l’outil de comparaison dans Microsoft Word
-
Commencez par ouvrir les deux documents que vous souhaitez comparer.
Si vous ne l’avez pas déjà fait, c’est une bonne idée d’ajouter un indicateur à votre documentation pour indiquer la première version et les suivantes. Un simple numéro suffit à vous garder sur la bonne voie.
-
Dans l’un de vos documents, recherchez et sélectionnez examen dans la barre d’outils de Word.
-
choisir par rapport à > Comparer des fichiers Ouvre la fenêtre Comparer les documents à l’écran.
-
en dessous de Fichier d’origine Sur le côté gauche de la fenêtre Comparer des documents, utilisez ce champ pour localiser le document original à comparer avec le document révisé.
Pour modifier la façon dont vous affichez les comparaisons dans le document, sélectionnez La Flèche Trouvez divers paramètres de comparaison et la possibilité d’afficher les modifications de différentes manières dans le coin inférieur gauche de la fenêtre. Sélectionnez ce que vous voulez et désélectionnez ce que vous ne voulez pas.
-
en dessous de document de révision Sur le côté droit de la fenêtre Comparer des documents, utilisez ce champ pour localiser le document révisé à comparer au document d’origine.
Si vous êtes satisfait des paramètres, sélectionnez D’ACCORD.
Si vous souhaitez comparer des documents dans le sens inverse, ouvrez par rapport à outil à nouveau et sélectionnez double flèche Changez de document sans les retrouver. De cette façon, vous pouvez comparer le contenu modifié avec l’original.
Lorsque vous comparez deux documents, vous pouvez choisir les éléments à signaler pour les modifications.Justin Remplacez l’étiquette par placer.
-
Un nouveau document s’ouvrira, montrant la comparaison entre les deux documents comme un changement suivi traditionnel.
Pour afficher les modifications en détail, sélectionnez la ligne rouge sur le côté gauche du document pour afficher les détails de chaque modification sur le côté droit du document.
-
Si vous continuez à travailler dans le document nouvellement créé, n’oubliez pas de sélectionner Enregistrer sous icône dans la barre d’outils supérieure. Votre document ne sera pas automatiquement enregistré.
Les nombreuses utilisations de l’outil de comparaison de Microsoft Word
Les outils de comparaison sont utiles pour comparer deux documents de presque n’importe quel type, des newsletters aux articles de blog et plus encore. Certaines des utilisations les plus courantes de cet outil incluent :
- Rechercher des révisions de documents: Si le suivi des modifications n’est pas disponible, les auteurs et les blogueurs utilisent un outil de comparaison pour trouver les révisions apportées par leurs éditeurs.
- Trouver les différences dans le code source: Les programmeurs utilisent des outils de comparaison pour trouver des différences dans le code source lors de la création de programmes informatiques.
- Comparez les contrats et les documents juridiques: Les avocats utilisent des outils de comparaison pour trouver les modifications apportées aux contrats et autres documents juridiques avant de les finaliser.
- Comparez les CV: Les CV et autres documents vivants sont fréquemment modifiés. Un outil de comparaison vous aide à comparer ces documents pour trouver la dernière version.
Merci de nous en informer!
Dites-nous pourquoi !
D’autres détails ne sont pas assez difficiles à comprendre