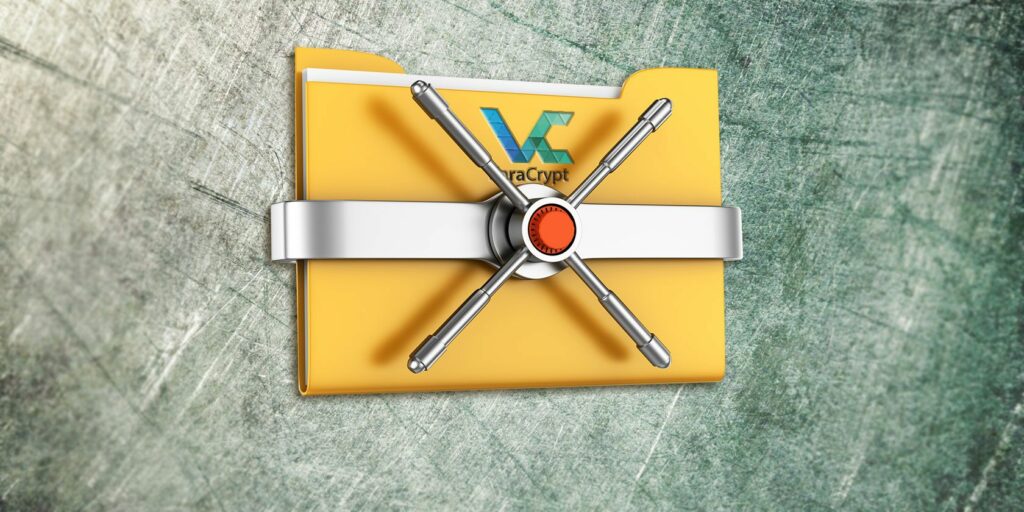Comment chiffrer et protéger vos données et fichiers avec VeraCrypt
VeraCrypt est un outil de chiffrement gratuit et open source disponible pour toutes les versions de Windows. Voici comment créer et utiliser des volumes VeraCrypt chiffrés dans Windows pour chiffrer et protéger des fichiers sur n’importe quel lecteur statique ou amovible.
Qu’est-ce que VeraCrypt ?
VeraCrypt est un fork de TrueCrypt, aujourd’hui disparu, qui comble toutes les failles de sécurité connues dans TrueCrypt et améliore les méthodes de cryptage faibles de TrueCrypt. VeraCrypt est également rétrocompatible avec les volumes TrueCrypt.
VeraCrypt crée des volumes chiffrés pour stocker en toute sécurité des fichiers. Il vous permet également de chiffrer l’intégralité du lecteur ou de la partition système.
Nous examinons ici la version Windows, mais si vous utilisez macOS ou Linux, il existe une version de VeraCrypt pour vous. Pour démarrer avec cet outil gratuit, rendez-vous sur veracrypt.fr pour télécharger et installer VeraCrypt. Assurez-vous d’accepter les paramètres par défaut lors de l’installation.
Comment créer un volume VeraCrypt (conteneur de fichiers)
Pour créer un volume VeraCrypt, ouvrez VeraCrypt et cliquez sur Créer du volume.
exister Assistant de création de volume VeraCrypt, sélectionnez le type de volume que vous souhaitez créer. Nous allons créer un volume chiffré pour stocker les fichiers privés, nous acceptons donc les options par défaut, Créer un conteneur de fichiers chiffré.
Vous pouvez également chiffrer des lecteurs ou des partitions non système, ou chiffrer des partitions système ou l’intégralité du lecteur système.Pour en savoir plus sur ces options, cliquez sur En savoir plus sur le chiffrement du système association.
Faire une vidéo du jour
Cliquez sur Suivant Continuez.
défaut Type de volume Est un Volumes VeraCrypt standardsque nous utiliserons dans l’exemple.
Si vous craignez que quelqu’un ne vous force à révéler votre mot de passe, vous pouvez également choisir de créer un Volumes VeraCrypt cachésCliquez pour en savoir plus sur les volumes cachés En savoir plus sur les volumes cachés association.
Cliquez sur Suivant.
exister Emplacement des volumes écran, cliquez sur Sélectionnez le fichierEnsuite, utilisez Spécifiez le chemin et le nom du fichier boîte de dialogue pour entrer un nom et sélectionner l’emplacement du fichier de volume VeraCrypt.
Lorsque vous installez VeraCrypt, l’un des paramètres par défaut consiste à associer un fichier .hc à VeraCrypt afin que vous puissiez double-cliquer sur un fichier de volume pour le charger dans VeraCrypt. Pour profiter de cette fonctionnalité, assurez-vous d’ajouter « .hc » à la fin du nom de fichier.
Si tu veux Emplacement des volumes Déroulez pour inclure un historique des volumes VeraCrypt que vous avez tenté de monter, décochez ne jamais enregistrer l’historique Boîte.Cela vous permet de sélectionner un volume dans la liste au lieu d’utiliser Sélectionnez le fichier bouton. Mais il fournit également un accès facile à vos volumes et indique leur emplacement aux autres personnes susceptibles d’avoir accès à votre ordinateur.
cliquez à nouveau Suivant.
exister options de cryptage écran, choisissez un Algorithme de cryptage et algorithme de hachageL’algorithme par défaut pour les deux est une option sûre si vous ne savez pas quoi utiliser.
Cliquez sur Suivant.
Entrez la taille du volume VeraCrypt que vous voulez dans la zone d’édition, et sélectionnez si la taille est dans la base de connaissances, Mo, Goou alors tuberculose.
passer à l’écran suivant Suivant.
Choisissez un mot de passe fort pour votre volume, puis le mot de passe boîte, puis à nouveau dans confirmer Boîte.
Les fichiers clés ajoutent une protection supplémentaire à vos volumes. Pour notre exemple, nous n’utiliserons pas de fichiers clés, mais si vous décidez de les utiliser, vous pouvez en savoir plus à leur sujet dans l’aide de VeraCrypt.
Si vous entrez un mot de passe de 20 caractères ou moins, vous verrez une boîte de dialogue d’avertissement vous indiquant que les mots de passe courts sont faciles à déchiffrer en utilisant la force brute.Cliquez sur Ne pas arrière mot de passe volume l’écran et entrez un mot de passe plus long et plus sûr.
cette Suivant Le bouton n’est disponible que si le même mot de passe a été saisi dans les deux champs.
exister Format des volumes écran, sélectionnez le type Système de fichiers vous voulez utiliser. Si vous accédez au volume sous macOS ou Linux, à l’exception de Windows, vous devez choisir FAT ou exFAT.
laisser groupe comme défaut et Dynamique Décochée.
Déplacez la souris au hasard pour Format des volumes l’écran jusqu’en dessous de la barre de progression Aléatoire tiré des mouvements de la souris Passez au moins au vert. Mais plus vous déplacez la souris, plus le cryptage du volume est fort.
puis clique Format.
Si la boîte de dialogue Contrôle de compte d’utilisateur s’affiche, cliquez sur oui Alors dire.
VeraCrypt crée le fichier de volume à l’emplacement que vous spécifiez. Cela peut prendre un certain temps, selon la taille du volume.
Cliquez sur D’ACCORD Dans la boîte de dialogue affichée lorsque le volume VeraCrypt est créé avec succès.
exister Assistant de création de volume VeraCrypt boîte de dialogue, cliquez sur Suivant Si vous souhaitez créer un autre volume.ou cliquez sortie Fermez l’assistant.
Comment monter un volume VeraCrypt
Maintenant que nous avons créé le volume VeraCrypt, nous devons le monter pour pouvoir l’utiliser.
Dans la fenêtre principale de VeraCrypt, sélectionnez une lettre de lecteur inutilisée que vous souhaitez utiliser pour votre volume. Vérifiez l’Explorateur de fichiers pour voir quelles lettres de lecteur sont actuellement utilisées et évitez de les utiliser.
puis clique Sélectionnez le fichier. utiliser Sélectionnez un volume VeraCrypt boîte de dialogue pour naviguer et sélectionner un fichier de volume VeraCrypt.
Vous pouvez également utiliser l’Explorateur de fichiers pour monter des volumes VeraCrypt si vous avez accepté l’association par défaut des fichiers .hc à VeraCrypt lors de l’installation. Accédez à l’emplacement où vous avez enregistré le fichier de volume VeraCrypt et double-cliquez sur le fichier.
Le chemin d’accès au fichier de volume VeraCrypt s’affiche dans la zone de liste déroulante.
Cliquez sur Montagne.
entrez votre le mot de passe. si tu te souviens algorithme de hachage Vous choisissez lors de la création du volume, de PRF PKCS-5 la liste déroulante. Si non, ne vous inquiétez pas.Vous pouvez utiliser la valeur par défaut détection automatiqueLe déchiffrement et le montage du volume peuvent prendre plus de temps.
Si vous avez utilisé un ou plusieurs fichiers clés lors du réglage du volume, assurez-vous de vérifier utiliser le fichier clé Boîte.puis clique fichier clé et sélectionnez le même fichier que vous avez utilisé lors de la création du volume.
Cliquez sur D’ACCORD.
Une boîte de dialogue de progression s’affiche lors du décryptage du volume VeraCrypt. Selon la taille de votre volume VeraCrypt, cela peut prendre un certain temps.
Si vous entrez le mauvais mot de passe ou oubliez de sélectionner vos fichiers clés (si vous les avez utilisés lors de la création du volume), vous verrez la boîte de dialogue d’erreur suivante.Cliquez sur D’ACCORD arrière Entrer le mot de passe boîte de dialogue et entrez le mot de passe correct et sélectionnez le fichier clé correct (si vous les avez utilisés).
Une fois le volume monté avec succès, vous le verrez à côté de la lettre de lecteur que vous avez sélectionnée comme disque virtuel auquel cette lettre de lecteur est attribuée.
Pour accéder au volume, double-cliquez sur la lettre du lecteur dans VeraCrypt.
Vous pouvez également parcourir les volumes montés dans l’Explorateur de fichiers comme vous le feriez normalement pour tout autre type de lecteur.Par exemple, nous montons un volume VeraCrypt avec une lettre de lecteur Z : Il apparaît dans l’Explorateur de fichiers en tant que lettre de lecteur.
VeraCrypt n’enregistre jamais les données décryptées sur le disque – uniquement en mémoire. Les données sont chiffrées dans le volume même lorsqu’elles sont montées. Lorsque vous travaillez avec des fichiers, ils sont déchiffrés et chiffrés à la volée.
Comment démonter un volume VeraCrypt
Lorsque vous avez fini de travailler avec les fichiers du volume VeraCrypt, vous pouvez fermer ou démonter le volume.
Sélectionnez le volume à démonter dans la liste des lettres de lecteur.puis clique démonter.
VeraCrypt supprime le volume de la liste des lettres de lecteur. Une fois le volume démonté, vous pouvez déplacer le fichier .hc vers l’emplacement de votre choix. Vous pouvez le sauvegarder sur un disque externe. Alternativement, vous pouvez le stocker dans un service cloud comme Dropbox, Google Drive ou OneDrive afin de pouvoir y accéder facilement sur un autre ordinateur.
Commencez à chiffrer vos données privées avec VeraCrypt
Les ordinateurs font partie intégrante de la vie quotidienne et toutes les données sensibles qui y sont stockées (ainsi que dans le cloud et les supports externes) doivent être protégées.
VeraCrypt est un moyen simple et fiable de protéger et chiffrer vos données les plus sensibles.
Crédit image : AleksVF/Depositphotos
A propos de l’auteur