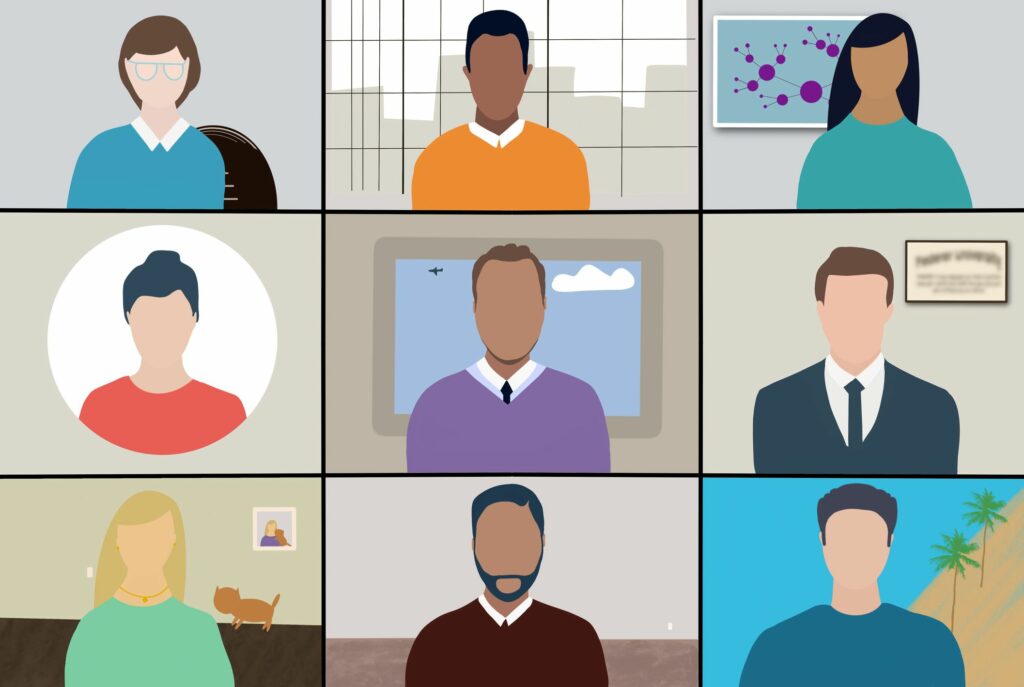Comment changer votre nom sur Google Meet
Cet article explique comment modifier votre nom sur Google Meet via un navigateur Web, les paramètres d’un appareil Android ou l’application iOS Gmail.
Comment changer votre nom sur Google Meet depuis un navigateur Web
Le moyen le plus rapide et le plus simple de changer votre nom sur Google Meet consiste à utiliser un navigateur Web, ce que vous pouvez faire dans n’importe quel navigateur Web que vous utilisez.
-
Si nécessaire, rendez-vous sur la page de votre compte sur Google et connectez-vous à votre compte.
-
choisir Renseignements personnels Depuis le menu vertical de gauche. Si vous utilisez un navigateur mobile, il se trouve dans le menu horizontal en haut de la page.
-
en dessous de Nomchoisir flèche droite.
-
Entrez votre nouveau nom et/ou prénom dans les champs prévus.
-
choisir enregistrer lorsque vous avez terminé.
Pour simplifier le processus, collez https://myaccount.google.com/name dans votre barre de recherche. Cela vous amènera directement aux paramètres de nom de votre compte Google.
Comment changer votre nom Google Meet sur votre appareil Android
Au lieu d’utiliser un navigateur mobile, vous pouvez modifier votre nom Google Meet en visitant les paramètres de votre smartphone ou tablette Android.
-
Allumez votre appareil d’installation Applications (icône d’engrenage bleu).
-
faites défiler vers le bas et cliquez Google.
-
robinet Gérer votre compte Google.
-
choisir Renseignements personnels Dans le menu horizontal sous votre photo de profil et votre nom.
-
robinet Nom en dessous de Informations de base partie.
-
Saisissez le prénom et/ou le nom de votre choix dans les champs prévus.
-
robinet enregistrer lorsque vous avez terminé.
Comment changer votre nom Google Meet à l’aide de l’application iOS Gmail
Bien que vous ne puissiez pas modifier votre nom Google Meet à partir des paramètres système de votre appareil iOS, vous pouvez toujours le faire en utilisant l’application Gmail officielle sur votre iPhone ou iPad.
-
Ouvert Application Gmail sur votre appareil iOS.
-
Cliquez sur icône de menu Dans le coin supérieur gauche.
-
faites défiler vers le bas et cliquez d’installation.
-
robinet Gérer votre compte Google.
-
choisir Renseignements personnels.
-
Cliquez sur flèche droite à droite de votre nom
-
Entrez votre nouveau nom et/ou prénom dans les champs prévus.
-
robinet Achevée enregistrer.
Comment ajouter ou modifier votre surnom Google Meet
Les champs de nom de Google sont limités aux noms et prénoms, mais vous pouvez également définir un surnom à afficher dans Google Meet. C’est un moyen pratique d’inclure un deuxième prénom dans votre nom d’affichage ou de faire connaître à vos contacts votre nom préféré.
-
Si nécessaire, rendez-vous sur la page de votre compte sur Google et connectez-vous à votre compte.
-
Cliquez sur Nom rangée inférieure Informations de base.
-
Cliquez sur icône de crayon en dessous de Surnom.
-
Entrez le surnom Surnom placer.
-
Cliquez sur enregistrer.
-
Cliquez sur Le nom d’affichage est.
-
Sélectionnez l’une des options de nom d’affichage fournies et cliquez sur enregistrer.
Une fois que vous avez configuré un surnom, vous pouvez choisir d’afficher votre nom Google Meet des manières suivantes :
- Premier dernier – John Smith
- Premier « Pseudonyme » Dernier (John « Johnny » Smith)
- Prénom Nom (Surnom) – Johnny
Si vous ajoutez un surnom à Google Meet, l’ensemble de votre compte Google utilisera également ce surnom.
Pourquoi vous pourriez vouloir changer votre nom sur Google Meet
Il existe plusieurs raisons pour lesquelles vous pourriez vouloir changer votre nom sur Google Meet, notamment :
- Vous souhaitez que d’autres personnes utilisent votre compte Google pour la visioconférence.
- Si vous avez légalement changé de nom, vous souhaitez mettre à jour votre prénom ou votre nom de famille.
- Vous souhaitez utiliser un surnom ou un alias pour des raisons de confidentialité.
- Vous voulez inclure votre deuxième prénom.
Google a par le passé limité le nombre de fois où vous pouvez changer votre nom dans un certain laps de temps. Cependant, vous pouvez maintenant le changer autant de fois que vous le souhaitez.
Merci de nous en informer!
Dites-nous pourquoi !
D’autres détails ne sont pas assez difficiles à comprendre