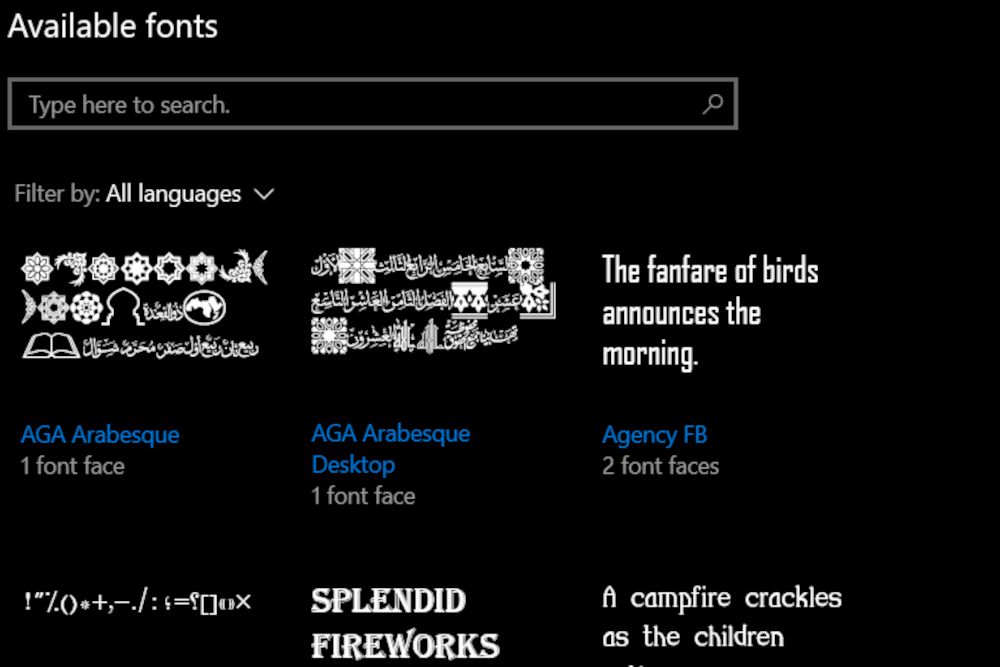Comment changer les polices dans Windows 10
Cet article vous apprendra comment changer les polices dans Windows 10. Le système d’exploitation n’a pas de paramètres pour modifier les polices à l’échelle du système, mais vous pouvez toujours modifier les polices en modifiant le registre Windows. L’édition du registre est rapide et vous pouvez utiliser l’application Bloc-notes de Windows pour le faire.
Modifier le registre Windows
Voici comment changer les polices dans Windows 10.
-
Utilisez Windows Search pour rechercher et ouvrir paramètres de policeVous verrez maintenant une liste des polices installées.
-
Notez soigneusement le nom de la police que vous souhaitez utiliser par défaut pour Windows 10.
La précision est importante. Les modifications du registre peuvent ne pas fonctionner si le nom de la police ne correspond pas exactement à celui qui apparaît dans le menu Paramètres de police, y compris les espaces et les majuscules.
-
Ouvrez l’application Bloc-notes.
-
Copiez et collez le texte suivant dans le Bloc-notes.
Éditeur du Registre Windows version 5.00
[HKEY_LOCAL_MACHINESOFTWAREMicrosoftWindows NTCurrentVersionFonts]
« Interface utilisateur Segoe (TrueType) »= » »
« Segoe UI Gras (TrueType) »= » »
« Segoe UI gras italique (TrueType) »= » »
« Segoe UI Italique (TrueType) »= » »
« Lumière de l’interface utilisateur Segoe (TrueType) »= » »
« Segoe UI semi-gras (TrueType) »= » »
« Symbole d’interface utilisateur Segoe (TrueType) »= » »
[HKEY_LOCAL_MACHINESOFTWAREMicrosoftWindows NTCurrentVersionFontSubstitutes]« Segoe UI »= »Nouveau nom de police »
class= »syntaxe-ql »>
La modification du registre Windows peut provoquer une instabilité. Avant de modifier le registre, il est conseillé de vous assurer que vous disposez d’une sauvegarde Windows à jour.
-
Remplacez le « Nouveau nom de police » dans la dernière ligne du texte collé dans le Bloc-notes par le nom de la police que vous souhaitez utiliser. Les citations doivent être conservées. Dans la capture d’écran ci-dessous, la police est remplacée par Californian FB.
-
Cliquez sur document > Enregistrer sousUne fenêtre d’explorateur de fichiers apparaîtra, vous permettant d’enregistrer le fichier.
-
Sélectionnez le menu déroulant à côté de sauvegarder comme type et modifier la sélection Fichier texte (*.txt) à Tous les fichiers.
-
Entrez le nom du fichier dans Nom de fichier nom de fichier placer. Le nom de fichier lui-même peut être ce que vous voulez, mais il doit se terminer par une extension .reg. Par exemple, dans la capture d’écran ci-dessous, nous avons nommé le fichier californian-fb-font-change.reg.
-
Cliquez sur enregistrer.
-
Ouvert gestionnaire de fichiers et accédez au fichier .reg que vous venez d’enregistrer.
-
Double-cliquez sur le fichier .reg.
-
Un avertissement apparaîtra vous rappelant que la modification du registre peut provoquer des erreurs.Cliquez sur Oui.
-
Un message de confirmation apparaîtra.Cliquez sur D’ACCORD.
-
Redémarrez votre ordinateur.
Les changements de police prendront effet après le redémarrage de Windows.
Restrictions de police Windows 10
Cette méthode modifiera la plupart des polices dans Windows 10, mais pas toutes les polices. Vous remarquerez peut-être que les éléments de l’interface n’ont pas changé, tels que la police du menu Démarrer de Windows. Ces types de polices ne peuvent pas être modifiés dans cette version de Windows.
Après avoir effectué cette modification, vous remarquerez peut-être que le texte est mal formé. La bonne nouvelle est que ces erreurs sont rares. La mauvaise nouvelle est qu’ils ne peuvent pas être réparés.
Comment restaurer les polices par défaut de Windows 10
Vous souhaitez restaurer les polices aux paramètres par défaut ? Vous pouvez également le faire en modifiant le registre. Suivez les étapes ci-dessus, en commençant par l’étape 3. Mettez le texte ci-dessous dans le Bloc-notes au lieu du texte trouvé à l’étape 4.
Éditeur du Registre Windows version 5.00
[HKEY_LOCAL_MACHINESOFTWAREMicrosoftWindows NTCurrentVersionFonts]
« Segoe UI (TrueType) »= »segoeui.ttf »
« Segoe UI Noir(TrueType) »= »seguibl.ttf »
« Segoe UI Noir Italique (TrueType) »= »seguibli.ttf »
« Segoe UI Bold (TrueType) »= »segoeuib.ttf »
« Segoe UI Bold Italic (TrueType) »= »segoeuiz.ttf »
« Segoe UI Emoji (TrueType) »= »seguiemj.ttf »
« Historique de l’interface utilisateur Segoe (TrueType) »= »seguihis.ttf »
« Segoe UI Italique (TrueType) »= »segoeuii.ttf »
« Segoe UI Light (TrueType) »= »segoeuil.ttf »
« Segoe UI Light Italic (TrueType) »= »seguili.ttf »
« Segoe UI semi-gras (TrueType) »= »seguisb.ttf »
« Segoe UI Semi-Bold Italic (TrueType) »= »seguisbi.ttf »
« Segoe UI Semilight (TrueType) »= »segoeuisl.ttf »
« Segoe UI Semi-Gloss Italic (TrueType) »= »seguisli.ttf »
« Symbole d’interface utilisateur Segoe (TrueType) »= »seguisym.ttf »
« Actifs Segoe MDL2 (TrueType) »= »segmdl2.ttf »
« Segoe print(TrueType) »= »segoepr.ttf »
« Segoe print bold (TrueType) »= »segoeprb.ttf »
« Segoe Script (TrueType) »= »segoesc.ttf »
« Segoe Script Bold (TrueType) »= »segoescb.ttf »
[HKEY_LOCAL_MACHINESOFTWAREMicrosoftWindows NTCurrentVersionFontSubstitutes]
« Interface utilisateur Segoe » =-
class= »syntaxe-ql »>
Après avoir exécuté le fichier de registre, ce texte restaurera la police par défaut de l’interface utilisateur Segoe dans Windows 10.
Merci de nous en informer!
Recevez les dernières nouvelles technologiques publiées quotidiennement
abonnement
Dites-nous pourquoi !
D’autres détails ne sont pas assez difficiles à comprendre