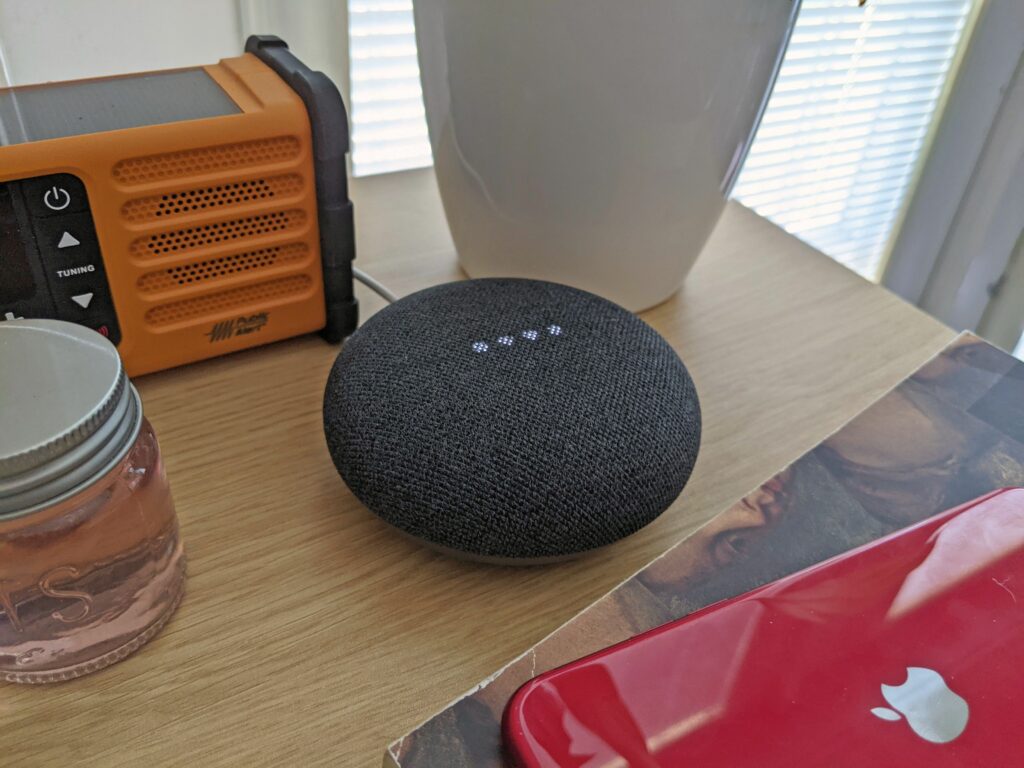Comment changer le son de l’alarme sur Google Home
- Sur l’écran Google Nest, sélectionnez une sonnerie lors du réglage de l’alarme, ou Balayez vers le haut > Cliquez sur l’icône du réveil > cliquez sur votre alarmepuis sélectionnez-en un nouveau.
- Vous pouvez définir des alertes multimédias ou de caractères sur les haut-parleurs Google qui ne sont pas affichés pour éviter la tonalité d’alerte par défaut.
- Vous ne pouvez modifier le son de l’alarme que sur l’écran Google Nest, pas sur Google Home ou les haut-parleurs Nest.
Cet article explique comment modifier le son de l’alarme sur votre appareil Google Home, y compris comment modifier le son de l’alarme par défaut de Google Home et comment faire en sorte que votre Google Home vous réveille avec de la musique en définissant une alarme multimédia.
Pouvez-vous modifier le son de l’alarme sur Google Home ?
Bien que vous puissiez modifier le son de l’alarme sur Google Home, il existe certaines limites quant à la façon exacte dont vous pouvez le modifier et à ce que vous pouvez modifier, selon le haut-parleur Google Home ou l’écran Nest que vous utilisez.
Sur les appareils Nest avec écran, les utilisateurs peuvent modifier la tonalité d’alarme par défaut. Ne vous inquiétez pas, Google propose une variété d’options. Si vous avez un haut-parleur Google Home ou Nest sans écran, vous êtes bloqué avec la tonalité par défaut. Cependant, vous pouvez définir une alerte multimédia ou de caractère sur n’importe quel appareil Google Home au lieu de changer la tonalité.
Si vous définissez une alarme multimédia, lorsque l’alarme se déclenche, vous entendrez la musique demandée au lieu de la tonalité d’alarme par défaut. De plus, si vous avez défini une alerte de caractère, vous entendrez le caractère demandé au lieu de la tonalité d’alerte par défaut.
Comment changer la sonnerie d’alarme sur l’écran Google Nest
Si vous disposez d’un écran Nest, tel qu’un Nest Hub ou Nest Hub Max, et qu’il dispose du dernier micrologiciel, vous pouvez modifier sa tonalité d’alarme par défaut. Cependant, cela nécessite un écran tactile, vous ne pouvez donc pas le faire sur un appareil qui n’a pas d’écran tactile.
Si vous avez déjà défini une alarme, appuyez sur icône d’alerte > d’installation > votre réveilpuis choisissez une nouvelle sonnerie pour votre alarme.
Voici comment modifier la sonnerie de l’alarme sur votre écran Google Nest :
-
Balayez vers le haut du bas de l’écran.
-
Cliquez sur icône d’alerte.
-
robinet mettre une alarme.
-
Sélectionnez l’heure de l’alarme, puis touchez mettre.
-
robinet sonnerie d’alarme.
-
Choisissez une tonalité, puis touchez mettre.
Vous pouvez également choisir de répéter l’alarme, y compris l’alarme de lever de soleil, et régler l’alarme pour déclencher la routine au cours de cette étape.
-
Lorsque vous avez terminé de modifier les paramètres, appuyez sur Achevée.
Comment configurer les alertes médias sur Google Home
Bien que vous ne puissiez pas choisir une sonnerie personnalisée pour une alarme Google Home qui n’est pas définie sur l’écran Nest, vous pouvez définir une alarme multimédia. Ce type d’alarme utilise une chanson au lieu d’une tonalité d’alarme. Pour ce faire, vous devez alerter sur une chanson, un artiste ou une station de radio spécifique. Google Home extrait ensuite la chanson ou la station de radio nécessaire de votre service de diffusion de musique par défaut et l’utilise à la place de la sonnerie d’alarme par défaut.
Voici quelques exemples de commandes que vous pouvez utiliser pour définir des alertes multimédias sur Google Home :
- Dites « Ok, Google. Réglez votre alarme Chopin tous les matins à 8h00 », et Google Home vous réveillera tous les matins au son de la musique du compositeur Chopin.
- Dites « Hey Google, réglez l’alarme musicale Tiger’s Eye sur 17h » et Google Home jouera Tiger’s Eye à 17h, une seule fois.
- Dites : « Hey Google, règle une alarme radio K-pop demain à 6h du matin » et Google Home vous réveillera le lendemain avec une variété de chansons k-pop de votre service de musique par défaut.
Si l’Assistant Google ne comprend pas que vous demandez une alarme multimédia, essayez le format « définir chanson/groupe/compositeur/genre média/musique/alarme radio ». « D’abord, vous dites le type de chanson ou de musique que vous voulez, puis précisez le média, la musique ou la radio.
Comment configurer des alertes de personnage sur Google Home
Les alertes de personnage fonctionnent de la même manière que les alertes multimédia sur les haut-parleurs et les écrans Google Home. Vous pouvez les configurer avec des commandes vocales et ils fonctionnent sur les haut-parleurs intelligents de Google sans écran. Au lieu d’une tonalité d’alerte ou d’une musique, votre haut-parleur Google Home diffusera un message du personnage que vous avez demandé. Google prend en charge plusieurs voix de caractères.
Voici quelques commandes que vous pouvez utiliser pour configurer les alertes de personnage de Google Home :
- Dites : « D’accord, Google, règle l’alarme Donatello à 7 h du matin demain » et Donatello de Ninja Turtles vous réveillera le lendemain.
- Dites : « OK, Google, règle ton alarme Hatchimals tous les jours à 6 heures du matin cette semaine » et Hatchimals te réveillera tous les jours de la semaine.
- Dites « Hey Google, règle l’alarme de Lego City sur 16 h » et votre appareil Google Home jouera le son de Lego City à 16 h, une seule fois.
FAQ
-
Comment modifier le son de l’alarme sur Google Home Mini ?
Si vous utilisez une enceinte intelligente Google Home Mini, vous ne pouvez pas modifier la tonalité d’alarme habituelle. Cependant, tout comme le haut-parleur intelligent Google Home, vous pouvez définir votre musique ou votre personnage préféré comme alarme. Dites quelque chose comme « Ok Google, règle l’alarme musicale de Noël à 7h du matin lundi » ou « Ok Google, règle l’alarme Lego Friends à 6h du matin mardi ».
-
Puis-je utiliser Spotify pour régler le son de mon alarme Google Home ?
Oui. Pour définir une alarme musicale avec Spotify sur votre haut-parleur intelligent Google Home, vous devez d’abord associer Spotify à Google Home.Dans l’application Google Home, appuyez sur d’installation > musiquepuis sélectionnez Spotify. robinet Associer des comptes > Choisissez l’une des options pour créer un nouveau compte ou vous connecter (par exemple oui et partager) > Accepter et lierSpotify sera désormais votre service de musique par défaut. Utilisez les commandes vocales pour définir une alarme avec votre artiste, chanson ou liste de lecture Spotify préféré.
Merci de nous en informer!
Dites-nous pourquoi !
D’autres détails ne sont pas assez difficiles à comprendre