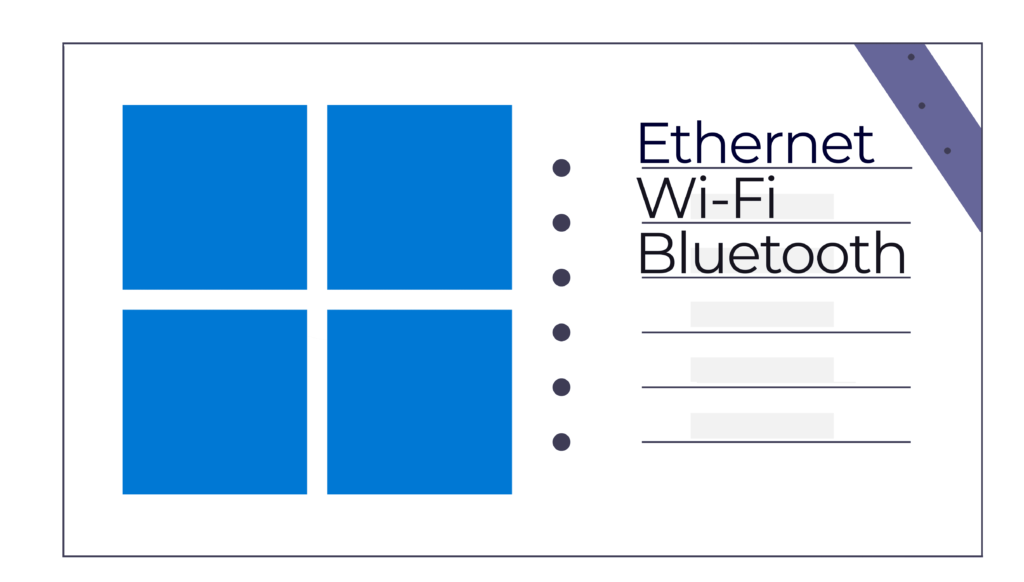Comment changer le nom du réseau dans Windows 11
ce qu’il faut savoir
- Paramètres > Réseau et Internet > Paramètres réseau avancés > Réseau > Renommer.
- Panneau de configuration > Réseau et Internet > Centre de réseau et partage > Changer les paramètres d’adaptation > Réseau > Renommer.
- Recherchez la carte réseau dans le registre et modifiez-la. Nom évaluer.
Cet article explique comment modifier le nom utilisé pour identifier votre réseau dans Windows 11.
Comment changer le nom du réseau dans Windows 11 ?
Par défaut, Windows attribue un nom à chaque réseau : Ethernet, Wi-Fi, Bluetooth, etc. Bien que renommer un réseau ne change que son nom, cela vous permet d’identifier plus facilement le réseau. Si vous souhaitez cibler plusieurs adaptateurs réseau par des noms personnalisés, il existe plusieurs façons de modifier cela.
Le moyen le plus simple est de passer par les paramètres. Mais vous pouvez également utiliser le Panneau de configuration ou même l’Éditeur du Registre.
Modifier le nom du réseau à l’aide des paramètres Windows dans Windows 11
il y a un simple Renommer Options de carte réseau dans les paramètres. C’est la méthode que nous recommandons car c’est de loin la plus facile à comprendre.
-
Ouvrez les paramètres en recherchant dans la barre de recherche ou en utilisant un raccourci clavier gagner + moi.
-
choisir Réseau et Internet dans le menu de gauche, puis Paramètres réseau avancés de la droite.
-
Sélectionnez le nom du réseau que vous souhaitez modifier, puis sélectionnez Renommer.
-
Entrez un nouveau nom dans la case et sélectionnez enregistrer.
Modifier le nom du réseau à l’aide du Panneau de configuration dans Windows 11
Une autre façon de changer le nom du réseau consiste à utiliser le panneau de configuration. Vous connaissez peut-être mieux cette méthode, car cela se faisait dans les versions précédentes de Windows.
-
Ouvrez le panneau de contrôle.Le moyen le plus simple est de le rechercher, mais vous pouvez également le faire contrôler Exécutez les commandes dans la boîte de dialogue.
-
aller Réseau et Internet > centre de partage de réseauSi vous ne voyez pas la première option, recherchez simplement la deuxième option dans la liste des icônes et sélectionnez-la.
-
choisir Changer les paramètres d’adaptation à partir de la gauche.
-
Cliquez avec le bouton droit sur le nom du réseau que vous souhaitez modifier et sélectionnez Renommer.
-
Modifiez le nom du réseau et appuyez sur Entrer sauvegarde le.
Modifier le nom du réseau à l’aide de l’éditeur de registre dans Windows 11
La troisième méthode est un moyen plus compliqué et dangereux de changer le nom du réseau dans Windows 11. Si vous aimez travailler dans le registre Windows ou avez besoin de savoir quoi changer pour créer un script pour modifier les noms de réseau, ces étapes sont pour vous.
Il est recommandé de sauvegarder le registre avant d’apporter des modifications aux fichiers. Si quelque chose ne va pas pendant ces étapes, vous en serez reconnaissant plus tard.Si vous suivez attentivement, il n’y a rien devrait Quelque chose s’est mal passé, mais une sauvegarde vous permet de restaurer le registre si nécessaire.
-
Ouvrez l’Éditeur du Registre. Le moyen le plus rapide consiste à le rechercher dans la barre des tâches.
-
Accédez à cette clé de registre :
HKEY_LOCAL_MACHINESYSTEMCurrentControlSetControlNetwork
-
Développez la première clé pour révéler plusieurs autres clés qu’elle contient. Chaque clé répertoriée ici correspond à une carte réseau différente que vous possédez.
-
Développez l’une des clés (peu importe laquelle) et sélectionnez relier dessous. À moins que vous ne sachiez déjà quelle touche activer, recherchez-la simplement dans la liste.
-
Chercher Nom sur la droite.valeur sous Les données La colonne identifie le nom du réseau actuel.
-
Répétez les étapes 4 et 5 jusqu’à ce que vous trouviez la clé correspondant au nom de réseau que vous souhaitez modifier.
-
double-cliquez Nompuis modifiez le texte pour refléter le nouveau nom souhaité.
-
choisir D’ACCORD enregistrer. Les modifications devraient prendre effet immédiatement, mais si ce n’est pas le cas, déconnectez-vous de votre compte ou redémarrez votre ordinateur.
Pourquoi renommer le réseau ?
Selon le logiciel que vous avez installé, Windows 11 peut répertorier plusieurs réseaux. Les noms de réseau par défaut sont parfois utiles, mais les renommer facilite l’identification, non.
Par exemple, vous pouvez avoir des réseaux fonctionnant sur Ethernet, Ethernet 2 et Ethernet 3, ou des réseaux spécifiques à un logiciel tels que VMware Network Adapter VMnet1, VMware Network Adapter VMnet8 et VirtualBox Host-Only Network #2.
Vous pouvez voir à quelle vitesse cela peut devenir incontrôlable plus vous utilisez votre ordinateur et installez de nouvelles applications. Non seulement ces noms de réseau donnent le vertige, mais les distinguer en un coup d’œil est plus compliqué que nécessaire.
Changer le nom du réseau ne fait rien d’autre que changer la façon dont vous le voyez.
Modifier le nom du réseau Wi-Fi
Vous pouvez également renommer votre réseau Wi-Fi (le SSID que les gens voient lorsqu’ils se connectent à votre réseau). Cependant, vous devez avoir accès à un routeur qui contrôle le Wi-Fi ; vous ne pouvez pas le faire sous Windows.
Si vous avez besoin d’aide, utilisez ce guide pour modifier le nom Wi-Fi (SSID) de votre routeur.
FAQ
-
Comment voir tous mes périphériques réseau dans Windows 11 ?
Connectez-vous à l’interface de gestion du routeur et recherchez la liste des appareils connectés (probablement à équipement de Gestionnaire de périphériques). Vous pouvez également utiliser l’application gratuite Wi-Fi Analyzer pour surveiller la sécurité globale de vos appareils connectés et de votre réseau.
-
Comment se connecter à une imprimante réseau sous Windows 11 ?
Pour ajouter une imprimante réseau sous Windows 11, accédez à d’installation > Bluetooth et appareils > Imprimantes et scanners > Ajouter un appareilPour rechercher des imprimantes partagées, sélectionnez ajouter manuellement et sélectionnez Sélectionner l’imprimante partagée par nom.
-
Comment trouver ma clé de sécurité Internet dans Windows 11 ?
Vous pouvez trouver votre mot de passe Wi-Fi sur l’interface d’administration du routeur ou visiter panneau de commande > Centre de réseau et partage. à côté de reliersélectionnez le nom de votre réseau Wi-Fi, sélectionnez Propriétés sans filaller Sécurité onglet, puis cochez caractères d’affichage case pour afficher la clé de sécurité du réseau.
Merci de nous en informer!
Dites-nous pourquoi !
D’autres détails ne sont pas assez difficiles à comprendre