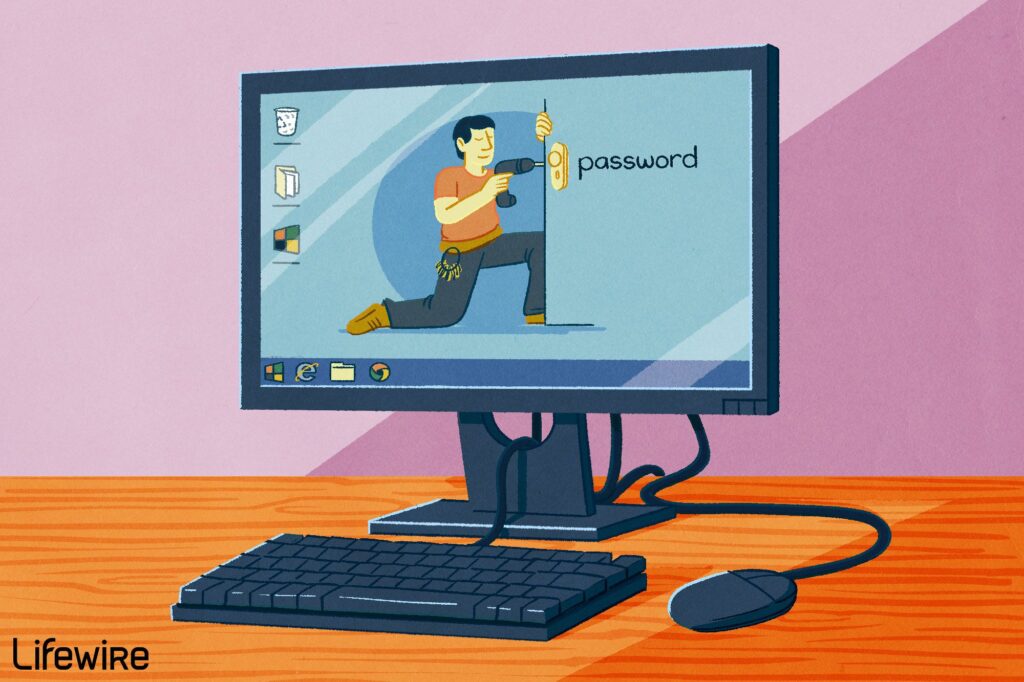Comment changer le mot de passe dans Windows
ce qu’il faut savoir
- Windows 11, 10 et 8 : Tapez Options de connexion Dans la barre de recherche, sélectionnez Options de connexionet sélectionnez le mot de passe > Changement.
- Ensuite, suivez les étapes pour changer votre mot de passe.
- Versions antérieures : accédez à Démarrer > panneau de commande > compte d’utilisateur > compte d’utilisateur > changez votre mot de passe. Suis les étapes.
Vous pouvez modifier votre mot de passe de Windows 11 à Windows XP via l’applet Comptes d’utilisateurs dans le Panneau de configuration. Cependant, les étapes impliquées varient en fonction du système d’exploitation que vous utilisez, alors assurez-vous de prendre note de ces différences lorsque vous les mentionnez ci-dessous.
Changer votre mot de passe dans Windows 11, 10 et 8
Suivez ces instructions pour modifier votre mot de passe sous Windows 8, 10 ou 11.
-
À l’aide de la barre de recherche, entrez Options de connexion puis sélectionnez Options de connexion de la liste des résultats.
Si cela ne fonctionne pas, ouvrez le panneau de configuration, sélectionnez compte d’utilisateur (Windows 11/10) ou Comptes d’utilisateurs et sécurité de la famille (Windows 8), puis compte d’utilisateur lien, alors Modifier mon compte dans les paramètres de l’ordinateur.
-
Sous Windows 11 et 10, sélectionnez le mot de passe puis sélectionnez Changement.
Sous Windows 8, sélectionnez Changement à partir de le mot de passe partie.
-
Entrez votre mot de passe actuel dans la première zone de texte et sélectionnez Suivant.
-
Entrez votre nouveau mot de passe deux fois pour vérifier que vous l’avez saisi correctement. Vous pouvez également saisir un indice de mot de passe, qui vous aidera à vous rappeler votre mot de passe si vous l’oubliez lorsque vous vous connectez. Il est requis pour Windows 11 et Windows 8.
-
choisir Suivant.
-
choisir finirVous pouvez maintenant quitter toutes les autres fenêtres ouvertes Paramètres, Paramètres PC et Panneau de configuration.
ledigitalpost / Marisa Patrinos
Windows 7, Windows Vista et Windows XP
-
choisir Démarrer alors panneau de commande.
-
choisir Comptes d’utilisateurs et sécurité de la famille Si vous utilisez Windows 7.
Si vous utilisez Windows XP (ou certaines versions de Windows Vista), ce lien s’appelle compte d’utilisateur.
si vous regardez grande icône, petite icôneou classique vue du panneau de contrôle, vous ne verrez pas ce lien.choisissez simplement compte d’utilisateur et passez à l’étape 4.
-
choisir compte d’utilisateur.
-
à l’intérieur Modifier votre compte utilisateur Région compte d’utilisateur fenêtre, sélectionnez changez votre mot de passe.
Pour les utilisateurs de Windows XP, recherchez plutôt ou sélectionnez le compte que vous souhaitez modifier section, puis sélectionnez votre compte utilisateur, puis sélectionnez changer mon mot de passe sur l’écran suivant.
-
Dans la première zone de texte, entrez votre mot de passe actuel.
-
Dans les deux zones de texte suivantes, entrez le mot de passe que vous souhaitez commencer à utiliser.
La saisie du mot de passe deux fois permet de s’assurer que vous avez correctement saisi le nouveau mot de passe.
-
Dans la dernière zone de texte, il vous sera demandé un indice de mot de passe.
Cette étape est facultative, mais nous vous recommandons fortement de l’utiliser. Si vous essayez de vous connecter à Windows mais entrez le mauvais mot de passe, cette invite rafraîchira, espérons-le, votre mémoire.
-
choisir changer le mot de passe Confirmez vos modifications.
-
vous pouvez maintenant fermer compte d’utilisateur fenêtre et toute autre fenêtre du panneau de contrôle.
Conseils et plus d’informations
Maintenant que votre mot de passe Windows a été changé, vous devoir A partir de maintenant, connectez-vous à Windows avec votre nouveau mot de passe.
Vous avez essayé de changer votre mot de passe dans Windows (parce que vous l’avez oublié) mais vous ne pouvez pas accéder à Windows (encore une fois, parce que vous avez oublié votre mot de passe) ? Pour certaines options, consultez notre liste de moyens de retrouver un mot de passe perdu dans Windows.
Une autre option consiste à créer un disque de réinitialisation de mot de passe Windows. Bien que cela ne soit pas obligatoire pour changer votre mot de passe, nous vous recommandons fortement de le faire.
Si vous en avez déjà un, il n’est pas nécessaire de créer un nouveau disque de réinitialisation de mot de passe. Le disque de réinitialisation de mot de passe que vous avez créé précédemment fonctionnera quel que soit le nombre de fois que vous modifiez votre mot de passe Windows.
Merci de nous en informer!
Dites-nous pourquoi !
D’autres détails ne sont pas assez difficiles à comprendre