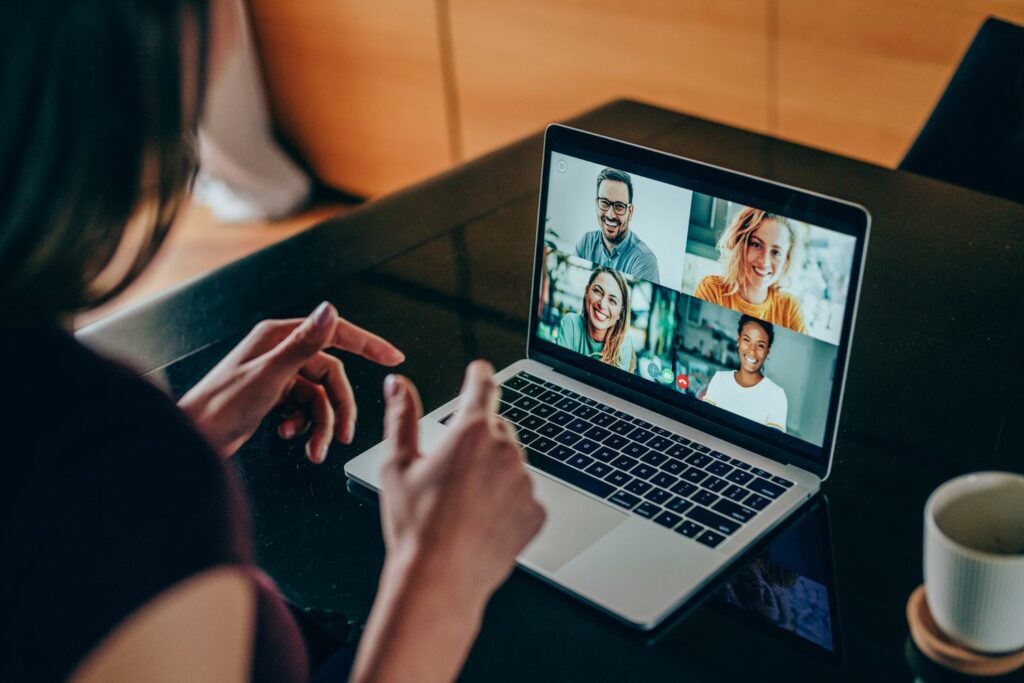Comment changer l’arrière-plan de Microsoft Teams
Remarquer
- Démarrez une réunion avec la caméra activée pour revoir les paramètres audio et vidéo avant de vous joindre.
- Cliquez sur l’icône des paramètres d’arrière-plan pour voir les options.Sélectionnez un arrière-plan et cliquez sur le Adhérer maintenant.
- Pour modifier l’arrière-plan pendant une réunion, accédez aux commandes de la réunion et sélectionnez plus d’opérations > appliquer des effets de fond.
Cet article décrit comment modifier votre arrière-plan Microsoft Teams avant et pendant une réunion.
Modifier votre arrière-plan Microsoft Teams avant une réunion
Les arrière-plans MS Teams peuvent vous aider à organiser des réunions n’importe où. Ils éliminent la distraction de ce qui se passe derrière votre épaule, aident les membres de votre équipe à se concentrer et vous permettent de projeter votre présence professionnelle.
-
Ouvrez les équipes Microsoft.choisir appareil photo icône pour une nouvelle réunion ou sélectionnez une réunion ci-dessous récent.
-
Donnez un nom à la nouvelle réunion.choisir obtenir le lien de partage ou alors commencer la réunionPartager le lien de la réunion par e-mail ou tout autre support.
-
choisir commencer la réunion Démarrez un chat vidéo. Microsoft Teams affiche un écran pour choisir les paramètres vidéo et audio de l’appel.
-
Cette paramètres d’arrière-plan L’icône est située entre l’icône du microphone et l’icône des paramètres. Les options d’arrière-plan ne sont activées que lorsque l’appareil photo est allumé.
-
commuter appareil photo interrupteur pour l’allumer.choisir paramètres d’arrière-plan Ouvre le panneau de droite pour afficher toutes les vignettes des options d’image d’arrière-plan.
-
Choisissez une vignette pour l’arrière-plan souhaité.choisir Adhérer maintenant pour démarrer la réunion et l’arrière-plan est appliqué derrière vous sur l’écran.
-
Vous pouvez également télécharger votre propre arrière-plan pour ajouter de la personnalité à la réunion.Pour utiliser votre propre image, sélectionnez le ajouter nouveau Sélectionnez ensuite un fichier image JPG, PNG ou BMP sur votre ordinateur. Microsoft recommande des images avec un format d’image de 16:9 et une résolution d’au moins 1920 x 1080. Plus la résolution est élevée, meilleure sera l’image.
-
Pour supprimer l’arrière-plan, sélectionnez la première vignette (l’icône est barrée d’un cercle).
L’arrière-plan sélectionné persiste tout au long de la session. Vous pouvez choisir et échanger des arrière-plans à tout moment pendant la réunion, mais si c’est de nature professionnelle, vous voudrez probablement vous en tenir à un arrière-plan cohérent.
indice:
Microsoft Teams vous permet également de flouter l’arrière-plan au lieu d’appliquer une image artificielle.choisir Vague Paramètres d’arrière-plan pour adoucir la vue derrière vous.
Modifier votre arrière-plan Microsoft Teams lors d’une réunion
La réunion démarre et vous réalisez que le fond choisi est inapproprié. Microsoft Teams vous permet également de modifier et d’échanger des arrière-plans pendant qu’une réunion est en cours.
-
Accédez aux commandes de la réunion en haut.choisir plus d’opérations (icône avec trois points) > appliquer des effets de fond.
-
Choisissez parmi les images disponibles.Cliquez sur Aperçu Voir les images avant de postuler.choisir Appliquer quand tu as fini.
Remarques:
Les clients Microsoft Teams pour PC et Mac fournissent des effets d’arrière-plan. iOS prend en charge la fonction de flou d’arrière-plan.
Merci de nous en informer!
Recevez chaque jour les dernières actualités technologiques
abonnement
Dites-nous pourquoi !
D’autres ne sont pas assez détaillés pour comprendre