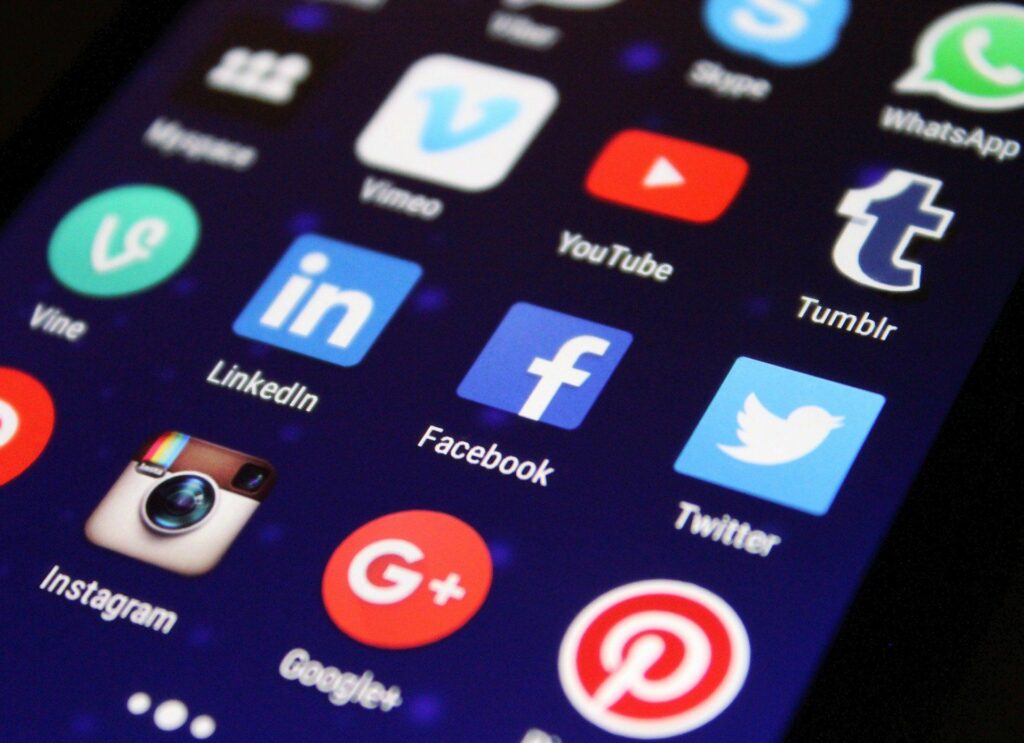Comment changer la couleur d’une application sur Android
ce qu’il faut savoir
- Ouvert Icône du thème Et choisissez une couleur unie ou une couleur à base de papier peint.
- Accédez à ces options ici : d’installation > fonds d’écran et styles.
- Les applications tierces avec packs d’icônes offrent la plus grande flexibilité.
Cet article détaille les options de modification des couleurs et des icônes des applications Android.
Comment changer les couleurs d’une application sur mon téléphone ?
Par défaut, les icônes d’application sur certains téléphones Android (comme le Pixel) sont fondamentalement immuables, soit en couleur, soit en icône réelle. Par exemple, Spotify est vert et noir et il n’y a pas de moyen facile de le changer.
Cependant, dans certains cas, l’application vous permet de modifier l’icône à partir d’une sélection d’options. Alternativement, l’application est plus étroitement liée aux paramètres de votre téléphone que les autres applications, donc si vous modifiez les paramètres de couleur sur votre téléphone, les couleurs de l’application et les styles d’icônes changeront également.
Si tout le reste échoue, les applications tierces peuvent gérer l’ensemble du processus pour vous via des packs d’icônes. Vous pouvez modifier la couleur de l’icône de l’application et le graphisme général de l’icône de cette façon.
Voici les options approuvées par Google pour modifier les couleurs des icônes d’application :
Ces étapes ont été effectuées avec Android 12 et 13. Les étapes exactes peuvent varier en fonction de la version du système d’exploitation que vous utilisez, mais le processus de base sera le même.
Utiliser des icônes de thème
Une façon de changer rapidement la couleur de l’icône d’une application consiste à utiliser Icône du thème. Mais il y a un hic : toutes les icônes ne changent pas, seules celles fournies par Google, comme Chrome, YouTube, Appareil photo, Téléphone, Messages, Play Store, Gmail, etc.
aller d’installation > fonds d’écran et styles > Icône du thème Ouvrez-le.
Le style d’icône que vous finissez par utiliser dépend des couleurs utilisées dans le fond d’écran (voir ci-dessous) et si le thème sombre est activé.
couleur de fond d’écran ouvert
Les icônes de thème fonctionnent telles quelles, vous pouvez donc les activer et les oublier. Ou, pour une certaine personnalisation, vous pouvez manipuler les couleurs de l’application via deux ensembles d’options de couleur : couleur du papier peint et couleur de base.
Par exemple, si vous souhaitez que ces applications Google soient violettes, vous pouvez commencer d’installation > fonds d’écran et styles > couleur de baseSi vous souhaitez que la couleur de l’icône de l’application soit équilibrée avec le fond d’écran, activez d’installation > fonds d’écran et styles > couleur du papier peint et choisissez l’une des combinaisons de couleurs (celle que vous y voyez changera en fonction du papier peint que vous utilisez).
Ces styles de couleur fonctionnent également sur les arrière-plans de dossiers, les écrans de verrouillage et ailleurs. Ils ont modifié la couleur de l’icône de l’application Google, car leur application faisait partie de l’ensemble auquel s’appliquent les paramètres de couleur. Ils peuvent étendre l’option aux développeurs tiers à l’avenir afin que vos autres applications changent également de couleur.
Comment changer les icônes des applications sur Android ?
Changez simplement l’icône entière de l’application, ainsi que la couleur de l’application. La seule façon intégrée de le faire est de suivre les instructions ci-dessus. La palette de couleurs que vous choisissez, le fond d’écran que vous utilisez et l’activation ou non des options de thème sombre et d’icônes de thème affectent l’apparence de certaines de vos applications.
Mais que se passe-t-il si vous souhaitez choisir une autre icône d’application, par exemple une icône pour une application autre que Google ? Il n’y a pas de packs d’icônes dans les paramètres du téléphone que vous pouvez parcourir, ni de moyen approuvé pour échanger une icône contre une icône de votre choix.
Cependant, dans de rares cas, les développeurs d’applications incluent des options de personnalisation des icônes d’application dans les paramètres de l’application. Un exemple est le navigateur DuckDuckGo.Il y a un écran dans les paramètres de l’application appelé « App Icons », Il a plusieurs options. Peu importe la couleur de votre fond d’écran ou les autres options que vous activez dans les paramètres de votre téléphone ; l’icône de cette application est déterminée par ce que vous décidez dans ses paramètres.
Si l’application que vous essayez de modifier la couleur de l’icône n’a pas ce niveau de personnalisation, envisagez d’utiliser un outil tiers. Vous aurez peut-être besoin d’un lanceur Android différent de celui fourni avec votre téléphone pour fonctionner correctement.
FAQ
-
Comment changer la couleur d’une application sur un téléphone Samsung ?
Pour changer la couleur d’une application sur un téléphone Samsung, appuyez longuement sur une zone vide de l’écran d’accueil, puis appuyez sur fonds d’écran et styles. robinet palette, puis sélectionnez la couleur souhaitée.robinet définir sur la paletteLes changements de palette affecteront les applications et les icônes de stock.
-
Comment changer les couleurs d’une application iPhone ?
Pour modifier la couleur d’une application sur iOS 14, vous utiliserez l’application Raccourcis pour modifier l’apparence de l’application. Dans ce cas, vous ne changez pas directement la couleur de l’application ; c’est plutôt une solution de contournement pour créer un « bouton » qui peut être d’une couleur différente.Pour ce faire, démarrez l’application Raccourcis et appuyez sur Ajouter à (signe plus); dedans nouveau raccourci écran, cliquez sur Ajouter une actionRechercher et sélectionner Ouvrez l’applicationpuis dans Nouvelle page de raccourcirobinet choisir. Recherchez l’application dont vous souhaitez modifier l’apparence.retour Nouvelle page de raccourcivous verrez le nom de l’application ; appuyez sur Suite (trois points), changez le nom de l’application, cliquez sur son icône, sélectionnez Couleur, puis choisissez une nouvelle couleur. Utilisez d’autres options de personnalisation ici pour modifier davantage son apparence.
Merci de nous en informer!
Recevez les dernières nouvelles technologiques publiées quotidiennement
abonnement
Dites-nous pourquoi !
D’autres détails ne sont pas assez difficiles à comprendre