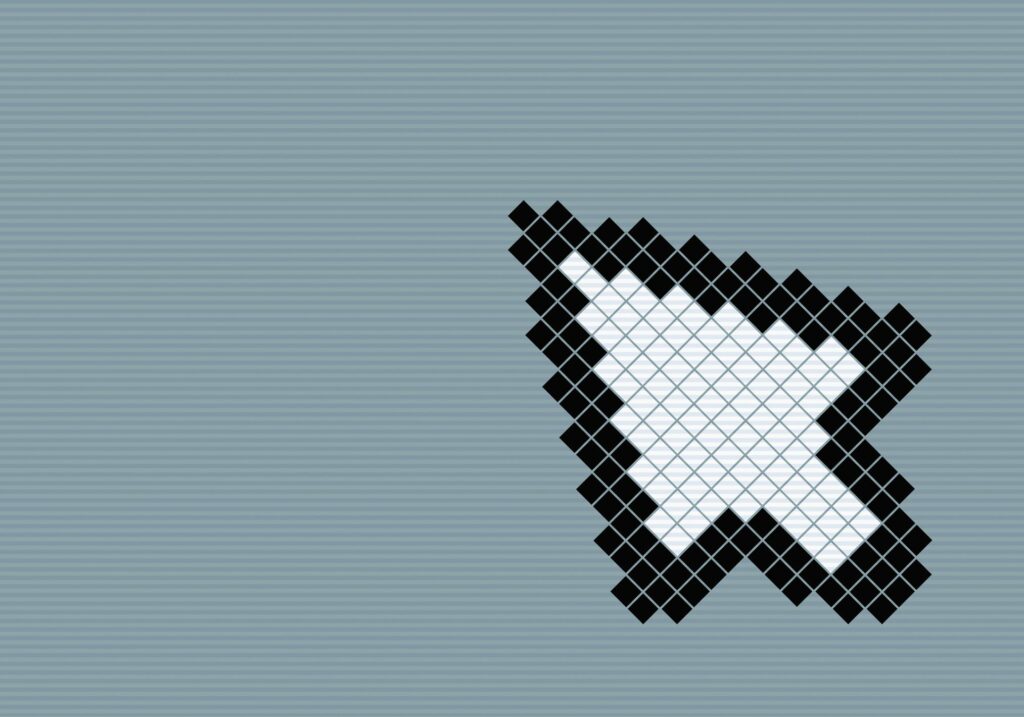Comment changer la couleur de la souris
Ce qu’il faut savoir:
- sélectionner la couleur de la souris d’installation > équipement > Souris > Ajuster la taille de la souris et du curseur > Changer la couleur du pointeur.
- Choisissez l’apparence du curseur d’installation > équipement > Souris > Autres options de souris > propriétés de la souris.
- Sélectionnez Options d’accessibilité de la souris dans le Panneau de configuration > Le réseau de transport qui s’étend dans toutes les directions > Modifier le fonctionnement de la souris.
Cet article vous montrera comment changer la couleur du curseur de la souris dans Windows 10 et le rendre plus facile à voir.
Comment changer facilement le curseur de la souris ?
Changer la couleur du curseur de la souris sur un PC Windows ne concerne pas seulement les déficiences visuelles. Cela pourrait être un changement cosmétique pour correspondre aux couleurs du thème du bureau. Par exemple, vous souhaiterez peut-être un curseur marron foncé ou rouge pour le rendre plus visible dans un thème sombre. Avec les moniteurs haute résolution d’aujourd’hui, il est difficile de trouver un curseur de taille par défaut. Windows fournit des options de personnalisation pour changer le curseur sur Windows 10, puis le personnaliser avec différentes couleurs.
Comment puis-je changer la couleur du curseur de texte ?
Il existe plusieurs chemins vers les options de la souris dans Windows. Le curseur de texte fait partie des autres pointeurs sous les paramètres de la souris. La ligne verticale est appelée « caret » ou « faisceau » et peut ou non clignoter.
Pour changer la couleur du curseur, utilisez paramètres de la sourisSi vous souhaitez modifier l’apparence d’un seul curseur, utilisez propriétés de la souris boîte de dialogue ci-dessous Autres options de souris.
Modifier la couleur de la souris à l’aide des paramètres de la souris
Les paramètres de la souris vous permettent de modifier la taille et la couleur du curseur à partir d’un seul écran. Les étapes suivantes se concentrent uniquement sur la modification de la couleur de la souris.
-
Ouvrir Paramètres > Appareils.
-
choisir Souris de la colonne de gauche.
-
choisir Ajuster la taille de la souris et du curseur en dessous de Paramètres associés sur la droite.Choisissez l’une des tuiles ci-dessous Changer la couleur du pointeur.
- La première tuile est le pointeur de souris blanc par défaut avec une bordure noire.
- La deuxième tuile est un pointeur noir avec une bordure blanche.
- La troisième tuile est un pointeur à l’envers qui devient blanc sur fond noir et vice versa.
- La quatrième mosaïque de couleur personnalisée vous permet de personnaliser le pointeur et le curseur avec n’importe quelle couleur.
-
choisir couleur personnalisée Aplatir une série de couleurs Couleur de pointeur suggérée.
-
Choisissez une couleur suggérée ou sélectionnez l’icône « + » Choisissez une couleur de pointeur personnalisée et choisissez votre propre couleur dans la palette.choisir Achevée.
Utilisez des options de souris supplémentaires pour modifier l’apparence du curseur
Les paramètres associés sur l’écran Souris incluent des options de souris supplémentaires pour la couleur du curseur que vous choisissez. Bien que vous ne puissiez pas personnaliser les couleurs de la souris à partir d’ici, vous pouvez choisir un schéma différent et modifier l’apparence des curseurs individuels. Par exemple, vous pouvez modifier l’apparence d’un curseur de texte tout en laissant les autres curseurs inchangés.
-
aller d’installation > équipement > Souris > Autres options de souris Ouvrir propriétés de la souris dialogue.
-
choisir aiguille Onglet Propriétés de la souris.
-
Sélectionnez le schéma du pointeur de la souris dans la liste déroulante Programme.
-
cette Fait sur mesure case pour prévisualiser le schéma sélectionné.
-
Pour changer un seul curseur, sélectionnez Feuilleter et accédez au fichier du curseur sur le bureau. Ouvrez le fichier pour prévisualiser le curseur dans la boîte de dialogue.
-
choisir Appliquer et D’ACCORD Appliquer le programme.
choisir utilisé par défaut Si vous n’aimez pas la bascule, le bouton restaure la taille et la couleur du pointeur de la souris aux paramètres par défaut.
Remarques:
Les fichiers de curseur tiers installés apparaîtront sous la liste Schéma.utiliser Fait sur mesure fenêtre pour afficher tous les pointeurs utilisés par le schéma de curseur de la souris.
Comment changer la couleur du curseur en noir ?
Les étapes ci-dessus peuvent aider à changer la couleur du curseur en noir. Il existe une autre méthode dans le panneau de configuration qui fournit des options simples. La méthode d’ouverture du Panneau de configuration varie légèrement entre les versions de Windows.
-
taper Panneau de configuration dans la recherche du menu Démarrer.
-
sélectionner le panneau de contrôle meilleure correspondance résultat et ouvrez-le.
-
choisir Le réseau de transport qui s’étend dans toutes les directions > Modifier le fonctionnement de la souris.
-
en dessous de Rendre la souris plus facile à utiliserchoisissez parmi le noir ordinaire, le noir large ou le noir extra large.
-
choisir Appliquer et D’ACCORD Changez la couleur du curseur en noir.
FAQ
-
Comment changer la couleur de ma souris Razer ?
Si votre souris est compatible avec Razer Synapse 3, téléchargez et lancez le logiciel pour modifier les effets d’éclairage de la souris.Associez votre appareil relier > équipement et sélectionnez-y l’effet désiré effet rapide ou alors Effets avancésPour personnaliser la couleur ou le motif d’éclairage pour une configuration d’éclairage spécifique, accédez à studio > calque d’effet > Effet > Couleur.
-
Comment changer la couleur de ma souris Logitech ?
Merci de nous en informer!
Dites-nous pourquoi !
D’autres détails ne sont pas assez difficiles à comprendre