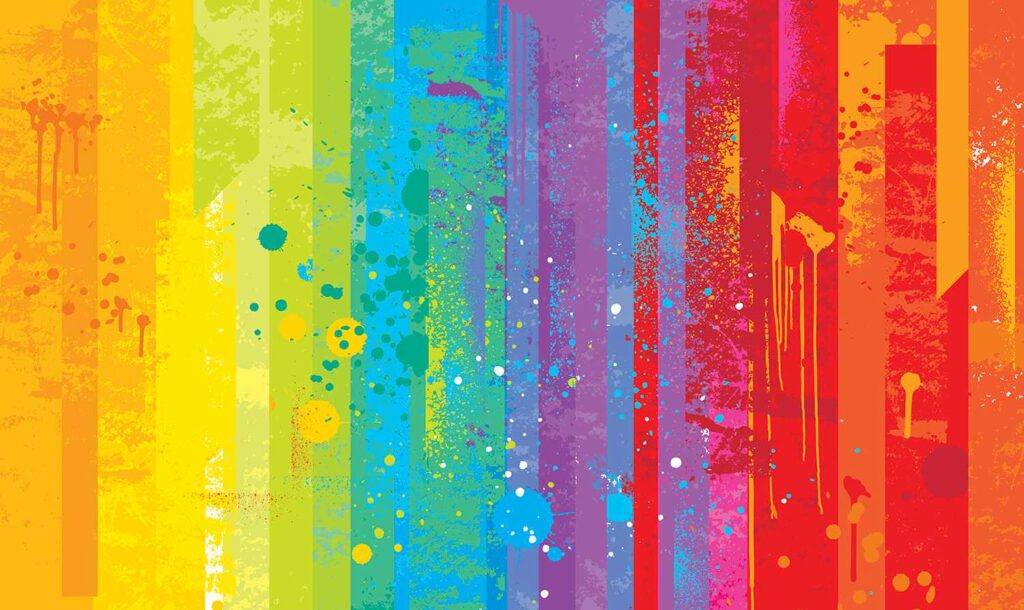Comment changer la couleur d’arrière-plan des e-mails dans votre boîte de réception dans Apple Mail
ce qu’il faut savoir
- Mise en surbrillance manuelle : sélectionnez le message, accédez à Format > couleur d’affichage, sélectionnez une couleur.Pour enregistrer une couleur pour une utilisation ultérieure, supprimez-la de Fenêtre d’aperçu à palette.
- Suppression manuelle : sélectionnez le message, accédez à Format > couleur d’affichage > crayonchoisir Neiger ou Réglisse Dépend du contexte recherché.
- Candidature automatique : accédez à courrier > Comme > régner > ajouter une règledéfinir des règles, aller à définir la couleur > Contexte > autrepuis choisissez une couleur.
Cet article explique comment modifier la couleur d’arrière-plan des e-mails dans Apple Mail. Les instructions concernent macOS Catalina (10.15) à Mac OS X Mountain Lion (10.8).
Comment mettre en surbrillance manuellement n’importe quel e-mail avec une couleur d’arrière-plan dans une liste de diffusion
Apple Mail inclut des options de personnalisation qui vous permettent de filtrer, trier et marquer automatiquement les e-mails en fonction de divers critères. Bien sûr, quelle que soit la tâche que ses règles peuvent effectuer, vous pouvez également le faire manuellement.
Un paramètre vous permet de modifier la couleur de fond des messages dans votre boîte de réception. Cela attirera une attention supplémentaire sur les e-mails importants juste après les avoir reçus. Voici comment définir et modifier la couleur d’arrière-plan des e-mails dans votre boîte de réception.
Pour modifier la couleur d’arrière-plan d’un message dans la liste des messages d’un message :
-
Dans Mail, ouvrez la boîte de réception, le dossier ou le dossier intelligent contenant le message.
-
Cliquez sur le message dont vous souhaitez modifier la couleur de fond.
-
choisir couleur d’affichage en dessous de Format menu.
Le raccourci clavier pour afficher les couleurs est transférer+Ordre+C.
-
Utilisez l’un des cinq onglets en haut de la fenêtre Couleurs d’affichage pour sélectionner la couleur souhaitée.
Cette palette de couleurs L’onglet affiche un ensemble de couleurs et un curseur qui vous permet de régler le contraste. Cette option est le moyen le plus rapide de choisir une couleur.
-
Cette glissière Les onglets vous permettent de choisir des nuances en fonction des couleurs des composants. Vous pouvez utiliser les niveaux de gris, RVB, CMJN et HSV.
-
Cette palette L’écran contient des groupes de couleurs prédéfinis. Les options incluent des couleurs sécurisées pour le Web, des crayons, un développeur et les propres palettes de couleurs d’Apple.
-
Cette palette d’images L’onglet crée un profil de couleur basé sur l’image que vous téléchargez.
-
enfin, crayon L’onglet contient une variété de couleurs de crayons de couleur parmi lesquelles choisir.
-
Cliquez sur la couleur que vous souhaitez utiliser et Mail l’appliquera à l’arrière-plan des e-mails dans la liste de diffusion de Mail. Cela ne provoque pas le changement de couleur des e-mails ouverts.
-
Pour enregistrer une couleur pour une utilisation ultérieure, supprimez-la de Fenêtre d’aperçu arriver palette au bas de la fenêtre.
Comment supprimer la surbrillance de couleur des messages dans la liste des messages électroniques
Lorsque vous n’avez plus besoin de la surbrillance, vous pouvez réinitialiser la couleur de surbrillance du message à la valeur par défaut. Voici comment procéder.
-
Cliquez sur le message dont vous souhaitez modifier la couleur de fond.
-
choisir couleur d’affichage en dessous de Format ou appuyez sur Maj + Commande + C sur votre clavier.
-
aller à crayon Étiquette.
-
choisir Neiger Si vous utilisez le mode lumière.Si vous utilisez le mode sombre dans macOS Catalina (10.15) ou Mojave (10.14), sélectionnez Réglisse Restaurer la couleur de fond par défaut.
Comment appliquer automatiquement la surbrillance de couleur aux nouveaux messages
Si vous souhaitez que Mail applique une surbrillance en arrière-plan aux messages de votre liste de diffusion au fur et à mesure qu’ils arrivent, vous pouvez configurer une règle pour ce faire. C’est ça.
-
choisir Comme en dessous de courrier menu ou utiliser les raccourcis clavier Ordre+, (virgule).
-
Cliquez sur régner Étiquette.
-
choisir ajouter une règle.
-
Tapez un nom pour la nouvelle règle dans la zone de texte.
-
Pour mettre en quarantaine des expéditeurs spécifiques, sélectionnez de dans le premier menu déroulant.
Ce menu contient plusieurs autres options pour mettre en évidence différents messages.Les principaux que vous pourriez utiliser sont à, deet thème champ.
-
Dans la deuxième liste déroulante, sélectionnez l’option qui correspond le mieux à vos besoins.
- utilisation Comprendre Recherchez des mots-clés ou des expressions spécifiques. Cette option est particulièrement utile si vous filtrez par ligne d’objet.
- utilisation non inclus Exclure des mots-clés ou des expressions. Aux fins de cette règle, cette condition sera inutile.
- début et Vous permet de saisir un mot ou une expression, comme un nom d’utilisateur.
- par. .Finir Ceci est utile si vous souhaitez mettre en évidence les messages de domaines spécifiques, tels que ceux utilisés par votre employeur.
- égal Idéal pour choisir des adresses e-mail spécifiques.
-
Tapez l’adresse e-mail ou le domaine que vous souhaitez mettre en surbrillance dans la zone de texte à droite de la ligne.
-
Dans la deuxième ligne, sélectionnez définir la couleur dans le premier menu déroulant. Les deux champs suivants changent.
-
Dans le deuxième menu, sélectionnez Contexte.
-
Le troisième menu contient des options prédéfinies.Pour définir une couleur différente, sélectionnez autre.
-
Le menu des couleurs apparaît. Recherchez la couleur que vous souhaitez utiliser pour la règle et cliquez dessus pour la sélectionner.Lorsque vous choisissez une couleur, elle apparaît dans le menu des règles autre.
-
Cliquez sur D’ACCORD.
-
Mail vous demande si vous souhaitez appliquer la nouvelle règle aux messages que vous avez déjà reçus et qui répondent à ses critères :
- choisir ne s’applique pas Seuls les nouveaux messages sont mis en surbrillance.
- choisir Application Met également en évidence les e-mails passés.
-
Pour mettre en surbrillance d’autres e-mails de la même couleur, cliquez sur ajouter Signez à la fin de la première ligne et répétez les étapes 5 à 7.
-
Pour mettre en surbrillance les e-mails dans une couleur différente, vous devez créer une nouvelle règle.
Merci de nous en informer!
Recevez les dernières nouvelles technologiques publiées quotidiennement
abonnement
Dites-nous pourquoi !
D’autres détails ne sont pas assez difficiles à comprendre