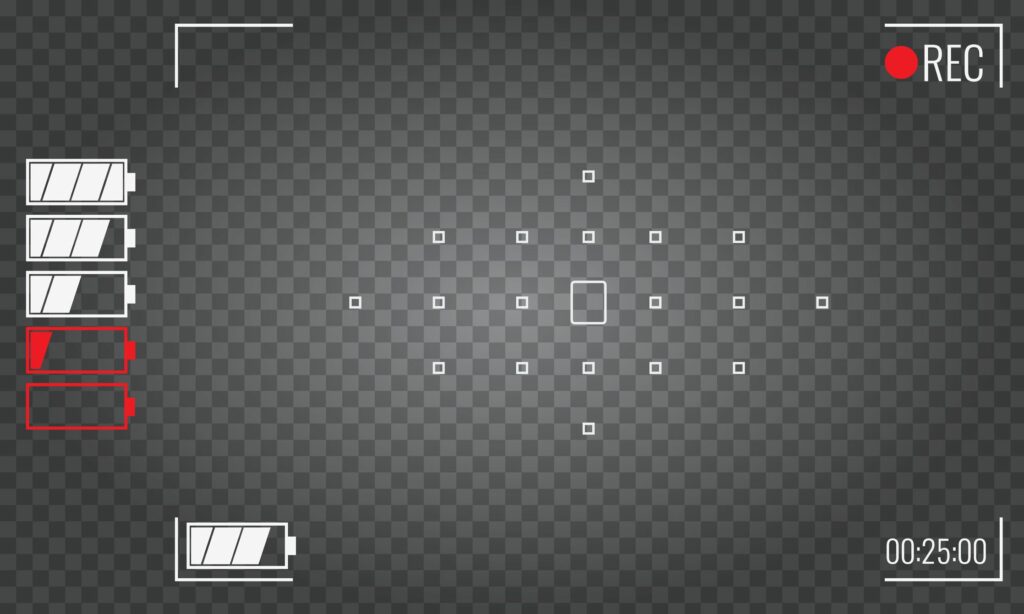Comment capturer des captures d’écran avec VLC
Cet article explique comment utiliser VLC pour enregistrer des captures d’écran de processus sur votre bureau ou votre ordinateur.
À propos de VLC
VLC est une application polyvalente gratuite et open source pour la lecture et la conversion audio et vidéo. VLC lit une variété de formats vidéo, y compris les supports DVD, sur de nombreux systèmes d’exploitation, notamment Windows, Mac et Linux.
VLC peut également encoder des flux en direct de votre bureau, appelés screencasts. Créez des screencasts pour présenter un produit logiciel ou un site Web, expliquez aux spectateurs comment utiliser une application ou enregistrez des bogues ou des erreurs pour aider à résoudre les problèmes.
Comment télécharger VLC
Tout d’abord, téléchargez et installez la dernière version de VLC, qui est fréquemment mise à jour. Au moment de la rédaction de ce guide, la dernière version est la 3.0.16, mais VLC ne change pas son interface très souvent (voire pas du tout).
sur Windows et Mac
Accédez à la page de téléchargement et sélectionnez la version de VLC pour votre système d’exploitation. L’installation est simple et vous pouvez exécuter l’assistant d’installation en toute sécurité pour le faire fonctionner.
Les utilisateurs de Linux doivent plutôt utiliser le gestionnaire de packages de leur distribution. VLC est open source, et c’est un favori de Linux.Le nom du package est généralement VLCSur Ubuntu, Debian, Linux Mint ou d’autres versions basées sur ces distributions, ouvrez un terminal et saisissez la commande suivante :
sudo apt installer vlc
Capture d’écran des paramètres
Une fois que vous avez VLC, il existe deux façons de configurer des captures d’écran : en utilisant l’interface graphique VLC pointer-cliquer ou la ligne de commande. La ligne de commande vous permet de spécifier des paramètres de capture plus avancés, tels que la taille de recadrage du bureau et l’image d’index, pour créer des vidéos plus faciles à modifier. Cependant, dans la plupart des cas, c’est plus que ce dont vous avez besoin. L’interface graphique VLC est plus facile à utiliser.
Démarrer VLC
VLC est un lecteur multimédia typique avec une icône de cône de signalisation orange. Vous le trouverez dans d’autres applications ; l’emplacement exact dépend de votre système d’exploitation.
-
Ouvrez la fenêtre VLC, sélectionnez médias.
-
à l’intérieur médias menu, sélectionnez Ouvrir le périphérique de capture.
-
à l’intérieur médias ouverts boîte de dialogue, sélectionnez Mode de prise de vue flèche vers le bas et sélectionnez bureau.
-
d’installation fréquence d’images souhaitée (un nombre entre 10 et 30). Plus la fréquence d’images est élevée, plus la lecture vidéo est fluide, mais plus la taille du fichier est grande. Votre matériel informatique détermine la qualité vidéo qu’il peut gérer. Généralement, 24 et 30 sont sûrs ; 24 ips est la norme pour les téléviseurs américains.
-
choisir afficher plus d’options pour afficher des paramètres supplémentaires.Ensuite, réglez cache Les options sont inférieures pour réduire l’utilisation de la mémoire ou supérieures si votre système dispose de suffisamment de mémoire.
-
Sélectionnez la flèche déroulante à côté de Jouer et sélectionnez changementCela encodera le bureau en direct dans un fichier de sauvegarde.
Définir les options de fichier objet et d’encodage
La fenêtre se déplacera pour vous permettre de définir les options d’encodage.
-
à l’intérieur Ressource zone de texte, entrez Écran://.
-
choisir contour Déroulez la flèche et sélectionnez Profil. Cela détermine quels codecs VLC utilisera pour créer votre fichier et quels appareils peuvent le lire.défaut Vidéo – H.264 + MP3 (MP4) Un bon choix dans la plupart des cas.
VLC a des préréglages pour divers appareils et résolutions. Ne sélectionnez pas de profil audio car il ne contient aucune donnée vidéo.
-
choisir Feuilleter Trouvez le dossier de destination.Choisissez un dossier de sortie et entrez Nom dans le champ supérieur de votre fichier.Ensuite, sélectionnez enregistrer.
-
Lorsque vous êtes prêt à commencer la capture, sélectionnez Démarrer.
-
La petite fenêtre disparaît et l’interface VLC s’affiche. Il aura presque le même aspect qu’avant, mais la barre de lecture en bas s’allumera comme si elle jouait. Cela indique que VLC est en train d’enregistrer.
-
Pour arrêter l’enregistrement en continu, sélectionnez arrêter dans les commandes de lecture VLC.
Configurer la capture d’écran à l’aide de la ligne de commande
Vous pouvez choisir plus d’options de configuration en créant des screencasts avec VLC sur la ligne de commande au lieu de l’interface graphique.Cette méthode nécessite que vous soyez familiarisé avec l’utilisation de la ligne de commande sur votre système, comme Commande Une fenêtre dans un terminal Windows, Mac ou Linux.
Après avoir ouvert un terminal de ligne de commande, consultez cet exemple de commande pour configurer une capture d’écran sous Windows :
c:pathversvlc.exe screen:// :screen-fps=24 :screen-follow-mouse :screen-mouse-image= »c:tempmousepointerimage.png » :sout=#transcode{vcodec =h264,venc=x264{scenecut=100,bframes=0,keyint=10}, vb=1024,acodec=none,scale=1.0, vfilter=croppadd{cropright=0,croptop=0,cropright=0,cropbottom= 0}} : répétez {dst=std{mux=mp4,access=file,dst= »c:tempscreencast.mp4″}}
Sous Linux et Mac, quelque chose comme :
vlc screen:// :screen-fps=24 :screen-follow-mouse :screen-mouse-image= »/tmp/mousepointerimage.png » :sout=#transcode{vcodec=h264,venc=x264{scenecut=100, bframes=0,keyint=10}, vb=1024,acodec=none,scale=1.0, vfilter=croppadd{cropleft=0,croptop=0,cropright=0,cropbottom=0}} : répéter {dst=std{mux =mp4,access=fichier,dst= »/tmp/screencast.mp4″}}
Cette commande est une ligne et doit être collée ou tapée de cette façon. L’exemple ci-dessus est la commande exacte utilisée pour enregistrer le screencast inclus dans cet article.
Plusieurs parties de cette commande peuvent être personnalisées :
- c:cheminversvlc.exe: Cela devrait être le chemin vers l’exécutable vlc.exe. Sur Mac et Linux, cela peut être simplement vlc.
- :screen-fps=24: Cela doit être réglé sur les images par seconde que vous souhaitez enregistrer.
- : L’écran suit la souris: incluez ceci pour enregistrer le pointeur de la souris, ou excluez si vous souhaitez masquer le pointeur de la souris dans la capture d’écran.
- : Image de la souris à l’écran: Fournit un chemin vers l’image du pointeur lors de la capture du pointeur de la souris.
- VB=1024: réglez-le sur le débit binaire auquel vous souhaitez enregistrer. Des débits binaires plus élevés produisent une vidéo de meilleure qualité mais des fichiers de plus grande taille (ceci est combiné avec la valeur fps). Essayez d’utiliser une valeur de 1500 ou 2048 pour augmenter la qualité.
- :échelle=1.0: Définissez cette valeur pour réduire ou agrandir la vidéo. Par exemple, une valeur de 0,5 crée un screencast de bureau demi-taille.
- recadrage à gauche, haut court, droit de recadrer, bas de culture: Ces valeurs représentent la taille en pixels de la zone recadrée. Réglez sur 0 pour capturer l’ensemble du bureau.Par exemple, si vous définissez recadrage à gauche À 100, le bureau enregistré est recadré à 100 pixels de large à partir du côté gauche du bureau. La même logique s’applique à chaque paramètre.
- dst= »: Le chemin d’accès complet et le nom du fichier vidéo que vous souhaitez créer.
Comment modifier votre capture d’écran
Lors de l’enregistrement de screencasts, vous ne pourrez peut-être pas tout faire en même temps. Lorsque cela se produit, utilisez un logiciel de montage vidéo pour peaufiner votre screencast. Cependant, tous les éditeurs vidéo ne peuvent pas ouvrir les fichiers vidéo au format MP4.
Pour un travail d’édition simple, essayez l’application gratuite et open-source Avidemux.Utilisez ce programme pour couper des parties d’une vidéo et appliquer des filtres comme cultures.
Merci de nous en informer!
Dites-nous pourquoi !
D’autres détails ne sont pas assez difficiles à comprendre