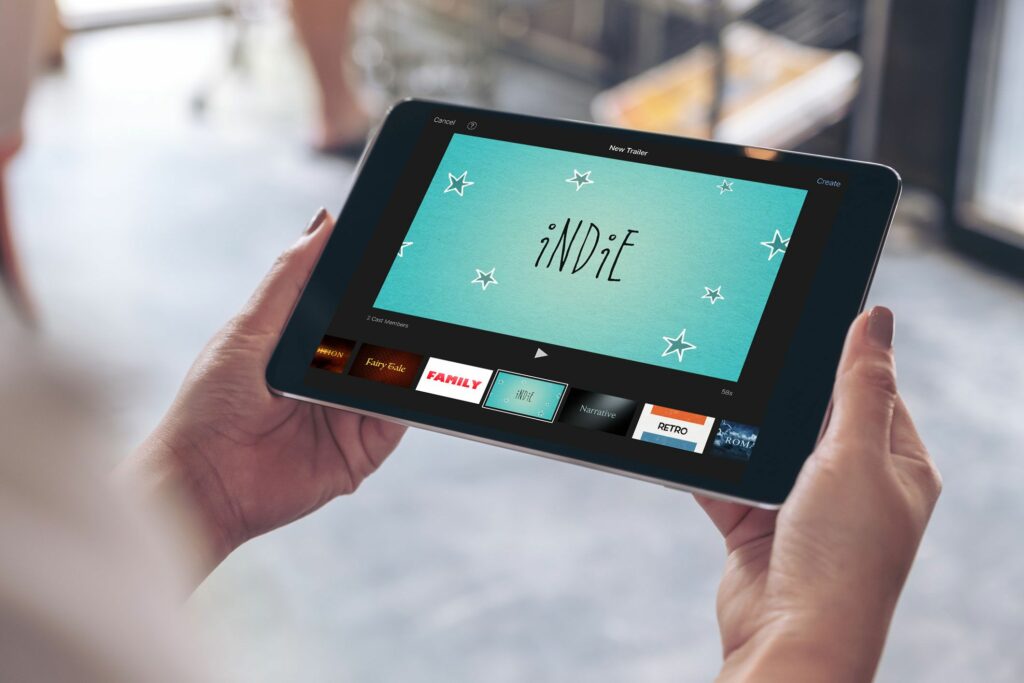Comment assembler et éditer des vidéos sur iPad
ce qu’il faut savoir
- Dans iMovie, appuyez sur vidéo Sélectionnez votre clip, puis touchez Créer un filmCliquez sur Clip pour ouvrir les outils et les paramètres.
- Pour insérer une vidéo, appuyez sur ajouter (+).Choisissez une vidéo et cliquez Trois points Ouvrez d’autres options.
- robinet Achevée. robinet partager icônes à partager sur les réseaux sociaux, télécharger des films ou envoyer directement aux contacts.
Cet article explique comment assembler et éditer des vidéos sur iPad. Ces instructions concernent iMovie 2.0 et versions ultérieures.
Comment éditer des vidéos avec iMovie pour iPad
L’utilisation d’iMovie est un excellent moyen d’assembler des vidéos, de découper ou de modifier des clips et d’ajouter des étiquettes de texte aux vidéos. Vous pouvez également filmer un long clip, découper des scènes spécifiques et les assembler.
Une fois que vous avez la vidéo que vous souhaitez éditer ensemble, iMovie vous proposera plusieurs options pour les projets que vous pouvez créer.
-
Démarrez l’application iMovie.
-
Cliquez sur plus (+) pour démarrer un nouveau projet.
-
Cliquez sur le type d’élément que vous souhaitez créer.Une Film plus libre, mais peut faire ce que vous voulez, et bande annonce Un projet est un modèle spécifique pour créer de petits clips vidéo de bandes-annonces de style hollywoodien.
Ces instructions concernent les projets de films.
-
L’écran suivant affiche votre pellicule sur le côté droit de l’écran et les dossiers sur la gauche.robinet vidéo Accédez à vos extraits.
Les projets iMovie peuvent contenir une combinaison de photos et de vidéos fixes.
-
Cliquez sur le clip vidéo sur le côté droit de l’écran pour voir vos options.
- robinet Jouer Prévisualisez la vidéo dans une petite fenêtre sous la vignette.
- glisser poignée jaune Recadrez chaque côté du clip avant de l’ajouter à votre projet.
- Cette coche Ajoutez des clips (ou juste des parties de votre choix) à votre projet.
-
Lorsque vous ajoutez un clip à votre projet, une ligne orange apparaît sous l’aperçu. Au bas de l’écran, vous verrez le nombre d’éléments contenus dans l’élément et leur longueur.
robinet Créer un film Lorsque vous avez sélectionné tous les clips souhaités.
-
iMovie traitera pendant un moment, puis vous serez redirigé vers un écran avec tous vos clips dans l’ordre dans lequel vous les avez ajoutés.
-
Cliquez sur d’installation engrenage dans le coin supérieur droit pour modifier l’ensemble du projet.
- Filtre de projet Appliquez divers schémas de couleurs de style Instagram tout au long de la chose.
- Cette thème La section ajoute des titres et des transitions prédéfinis à votre projet pour lui donner une valeur de production supplémentaire.
- Les commutateurs ci-dessous vous permettent de basculer thème musical (basé sur le sujet que vous avez sélectionné ci-dessus), fondu enchaîné et disparaître devient noir au début et à la fin du film, et pas de changement de vitessequi fait correspondre l’audio du clip au tempo que vous avez défini.
-
Cliquez sur l’un des clips pour ouvrir les paramètres de cette partie de la vidéo.
- Cette action contient trois options. Diviser Divisez un seul clip en plusieurs clips plus petits. audio séparé Supprimez la partie sonore du clip afin de pouvoir la désactiver si vous le souhaitez. copie Faites une copie de cette partie du projet.
- la rapidité Ouvre un menu qui vous permet de régler la vitesse du clip entre 1/8 et 2 fois.vous pouvez également gel une rubrique ou Ajouter à un nouveau.
- le volume Ajustez le volume ou le silence de l’audio dans la section du projet.
- Titre Ajoutez des superpositions de texte à vos projets avec divers effets.
- filtre Comme Filtre de projet paramètres dans le menu précédent, mais il ne les applique qu’à cette partie de la vidéo.
-
cliquez sur l’un d’eux transition Modifiez la façon dont la vidéo passe d’un clip à l’autre entre les clips. Vos choix sont :
- aucun: Coupe droite d’un clip à l’autre.
- thème: préréglez les effets vidéo et sonores pour le thème que vous choisissez dans le menu principal des paramètres.
- dissoudre: Option par défaut, transition fluide d’un clip à l’autre en les écrasant.
- faire glisser: Le deuxième clip « glisse sur » le premier clip pour le remplacer à l’écran.
- essuyer: Une ligne traverse le premier clip pour révéler le second derrière lui.
- disparaître: Le premier clip passe au noir et le second clip passe du noir.
Les paramètres au-dessus de la transition vous permettent de décider de la durée de la transition (c’est-à-dire le temps entre l’affichage complet du premier clip et l’affichage complet du deuxième clip). Vous pouvez le régler sur 0,5, 1, 1,5 ou 2 secondes.
-
Continuez à peaufiner ces options jusqu’à ce que votre projet soit exactement ce que vous voulez.
Comment insérer des fonctionnalités spéciales dans iMovie
Lire des vidéos en continu avec des effets sympas n’est que le début de ce que vous pouvez faire avec iMovie. Vous pouvez également utiliser certaines fonctionnalités avancées pour placer de nouveaux clips à côté ou au-dessus des clips existants. C’est ça.
-
Placez votre curseur à l’endroit où vous souhaitez insérer une autre vidéo dans votre projet et cliquez sur plus Dans le coin supérieur droit.
-
Les dossiers de la pellicule apparaîtront. Accédez à la vidéo que vous souhaitez ajouter et appuyez dessus.Cliquez sur Trois points Ouvrez d’autres options.
-
Vous pouvez ajouter de nouveaux clips avec différents effets :
- Vue fragmentée La vidéo existante sera remplacée tant que la nouvelle vidéo sera en cours de lecture.
- image dans l’image Lisez la nouvelle vidéo dans une petite fenêtre au-dessus du clip existant.
- Écran divisé Jouez deux clips côte à côte avec une ligne entre eux.
- écran vert/bleu Remplacez l’arrière-plan bleu ou vert du premier clip par le contenu du second clip.
-
Vous pouvez appliquer plusieurs des mêmes effets (vitesse, filtres, etc.) aux clips secondaires en tant que clips principaux.
Nommez et partagez votre film
Lorsque vous avez terminé la modification, appuyez sur Achevée dans le coin supérieur gauche de l’écran.Vous serez redirigé vers un nouvel écran où vous pourrez appuyer sur Éditer apportez d’autres modifications ou cliquez sur mon film Entrez un nouveau titre pour votre projet.
Vous pouvez également lire des films à partir de l’écran avec un robinet JouerSupprimer en cliquant poubelleet partagez en cliquant partager icône.
partager sur les réseaux sociaux
L’icône de partage vous permet de partager votre nouveau film sur Facebook ou YouTube. Si vous choisissez l’une de ces options, iMovie vous guidera dans la création d’un titre et d’une description. Si vous n’avez pas connecté votre iPad à Facebook ou connecté à YouTube, vous serez invité à le faire. iMovie exportera le film au format approprié et le téléchargera sur ces sites de médias sociaux.
partager sur l’appareil
Vous pouvez également utiliser l’icône de partage pour télécharger un film en tant que vidéo standard stockée dans l’application Photos, la déplacer vers iMovie Theater, vous pouvez la visionner dans iMovie sur d’autres appareils et la stocker sur iCloud Drive, et bien d’autres options. Vous pouvez également l’envoyer à un ami via iMessage ou par e-mail.
Merci de nous en informer!
Dites-nous pourquoi !
D’autres détails ne sont pas assez difficiles à comprendre