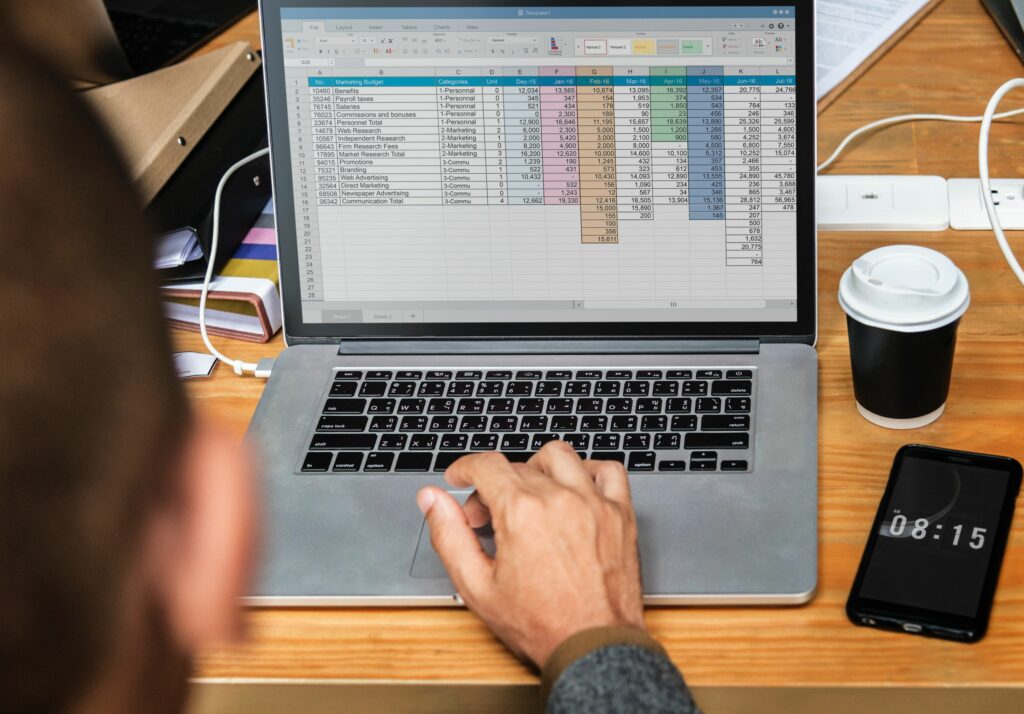Comment arrondir des nombres dans Excel
ce qu’il faut savoir
- Entrez des nombres dans les cellules. Mettez en surbrillance différentes cellules > formule Balises > Mathématiques et Trigonométrie > rassembler.
- Sélectionnez la zone de texte à côté de Numéro > Mettez en surbrillance la cellule d’origine.Sélectionnez la zone de texte à côté de Num_chiffres.
- Tapez le nombre de décimales souhaité > D’ACCORD.
Cet article décrit comment utiliser la fonction ARRONDI dans Excel pour arrondir un nombre de zéro à un nombre spécifié de décimales ou de chiffres. Les instructions de cet article s’appliquent à Excel pour Office365, Excel 2019, 2016, 2013 et 2010, Excel pour Mac 2019, Excel pour Mac 2016 et Excel pour Mac 2011.
Comment utiliser la fonction ARRONDI
Dans cet exemple, nous allons réduire le nombre dans la cellule A2 (Haut) Utilisez la fonction ARRONDI pour arrondir à deux décimales. Au cours de ce processus, la fonction ajoute un à la valeur du nombre arrondi.
Les options pour entrer des fonctions et leurs arguments incluent :
- Saisissez la fonction complète : =ARRONDISSEMENT(A2,2) entrer dans la cellule C3 dans une feuille de calcul ; ou
- Utilisez la boîte de dialogue de la fonction pour sélectionner la fonction et les paramètres.
Utilisez cette boîte de dialogue pour simplifier la saisie des paramètres des fonctions. Avec cette méthode, vous n’avez pas besoin de taper une virgule entre les arguments de chaque fonction, comme vous le feriez lorsque vous tapez une fonction dans une cellule. (dans ce cas A2 et 2.)
- Entrer 242.24134 entrer dans la cellule A2.
- sélectionner une cellule C3 Faites-en la cellule active – c’est là que les résultats de la fonction ROUNDUP sont affichés.
- choisir formule Onglets du menu du ruban.
- choisir Mathématiques et Trigonométrie Ouvrez la liste déroulante des fonctions à partir du ruban.
- choisir rassembler Ouvre la boîte de dialogue de la fonction à partir de la liste.
- choisir zone de texte à côté de Numéro.
- sélectionner une cellule A2 Entrez cette référence de cellule dans la boîte de dialogue de la feuille de calcul en tant que nombre à arrondir.
- choisir zone de texte à côté de Num_digits.
- taper 2 Réduisez les nombres en A2 de cinq à deux décimales.
- Cliquez sur D’ACCORD Fermez la boîte de dialogue et revenez à la feuille de calcul.
- Réponse 242.25 devrait apparaître dans la cellule C3.
sélectionner une cellule voir fonction = ARRONDI(A2, 2 ) dans la barre de formule au-dessus de la feuille de calcul.
À propos de la fonction ROUNDUP d’Excel
Voici la syntaxe de la fonction ROUNDUP :
=ARRONDISSEMENT(chiffres, Num_chiffres)
La syntaxe d’une fonction fait référence à la disposition de la fonction, y compris le nom de la fonction, les parenthèses et les paramètres.
Numéro (obligatoire) est la valeur que vous souhaitez arrondir.
Ce paramètre peut contenir les données réelles à arrondir ou il peut s’agir d’une référence de cellule à l’emplacement des données dans la feuille de calcul.
Num_digits (obligatoire) est le nombre de chiffres que vous souhaitez arrondir Numéro dispute.
- si Num_digits Avec un argument de 0, la fonction arrondit la valeur à l’entier le plus proche.
- si Num_digits Avec un argument de 1, la fonction prend un seul chiffre à droite de la virgule décimale et l’arrondit au chiffre supérieur.
- si Num_digits Si l’argument est un nombre négatif, la fonction supprime toutes les décimales et arrondit à gauche de la virgule.
Par exemple, si Num_digits l’argument est -2la fonction supprime tous les chiffres à droite de la virgule décimale et arrondit les premier et deuxième chiffres à gauche de la virgule décimale à la centaine la plus proche.
Pour un exemple du dernier paramètre, si Num_digits paramètre est réglé sur -2la fonction supprime tous les chiffres à droite de la virgule décimale et arrondit les premier et deuxième chiffres à gauche de la virgule décimale à la centaine la plus proche (comme indiqué dans la sixième ligne de l’image ci-dessus).
L’image montre également des exemples et des descriptions de plusieurs résultats renvoyés par la fonction ROUNDUP d’Excel pour les données de la colonne A de la feuille de calcul.
Les résultats affichés dans la colonne B dépendent de la valeur du paramètre Num_digits.
Cette fonction arrondira toujours vers le haut, par exemple 4,649 à 4,65. Lorsque vous utilisez la fonction ROUNDUP sur des nombres négatifs, leur valeur diminue (en s’éloignant de zéro).
Merci de nous en informer!
Dites-nous pourquoi !
D’autres détails ne sont pas assez difficiles à comprendre