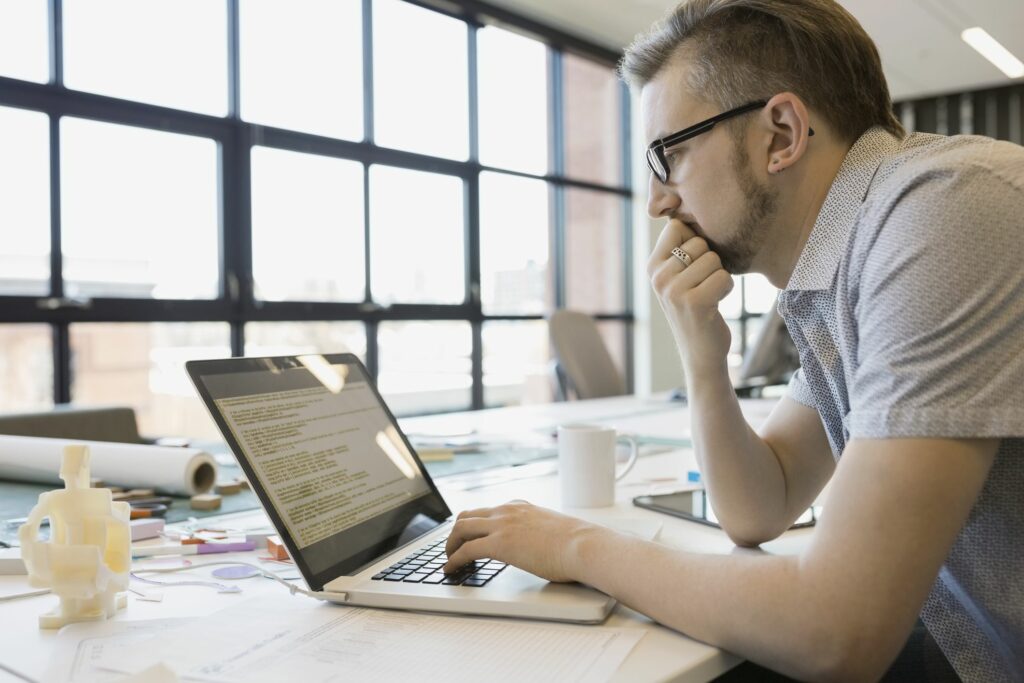Comment appliquer une bordure à une section de Word Doc
ce qu’il faut savoir
- Pour appliquer une bordure à une section, sélectionnez le texte et accédez à Cadre > Bordures et ombres > Cadre > Options de style de bordure > D’ACCORD.
- Pour toute la page, rendez-vous sur insérer > zone de texte > Dessinez la zone de texte et formatez la bordure de la zone de texte comme vous le souhaitez.
- Vous pouvez également ajouter des bordures aux cellules du tableau ou à l’ensemble du tableau.
Cet article décrit les différentes façons d’appliquer des bordures dans Word pour Microsoft 365, Word 2019, Word 2016, Word 2013, Word 2010, Word pour Microsoft 365 pour Mac, Word 2019 pour Mac et Word 2016 pour Mac.
Appliquer des bordures aux sections de texte
Lors de la conception d’un document Microsoft Word, vous pouvez appliquer des bordures à des pages entières ou à de plus petites portions de texte. Le logiciel vous permet de choisir des styles de bordure simples ou complexes ainsi que des couleurs et des tailles personnalisées. Cette fonctionnalité fait ressortir certaines parties de votre document. Voici comment appliquer une bordure à une section d’un document Word.
-
Mettez en surbrillance la partie du document que vous souhaitez entourer d’une bordure, comme un bloc de texte.
-
Sur le ruban, sélectionnez Famille.
-
à l’intérieur paragraphe groupe, sélectionnez Cadre.
-
choisir Bordures et ombres.
-
à l’intérieur Bordures et ombres boîte de dialogue, sélectionnez Cadre Étiqueter.
-
à l’intérieur style liste, sélectionnez un style de trait.
-
choisir Couleur Déroulez la flèche et choisissez une couleur de bordure.
-
choisir largeur Déroulez la flèche et choisissez la largeur de la bordure.
-
à l’intérieur Aperçu , sélectionnez les côtés de la boîte pour appliquer une bordure à ces côtés du texte sélectionné.ou, en d’installation section, sélectionnez une bordure prédéfinie.
-
Pour affiner la bordure, sélectionnez Choix et en Options de bordure et d’ombre dialogue.
-
à l’intérieur Aperçu section, sélectionnez postuler à flèche vers le bas et sélectionnez paragraphe (ou alors texte si vous avez surligné une partie d’un paragraphe).
-
choisir D’ACCORD.
-
Une bordure entoure le texte que vous avez sélectionné à l’origine.
Appliquer la bordure au texte pleine page
Voici les étapes pour appliquer des bordures aux pages de document Word. Ce processus diffère de celui ci-dessus en ce sens qu’il ne doit pas y avoir de texte existant au début. Au lieu de cela, vous allez créer une bordure et insérer du texte ultérieurement.
-
Ouvrez un nouveau document Word.
-
Sur le ruban, sélectionnez insérer.
-
à l’intérieur texte groupe, sélectionnez zone de texte.
-
choisir dessiner une zone de texteLe curseur devient l’outil de dessin.
-
Dessinez une zone de texte de la taille souhaitée sur la page, avec des marges.
-
aller à mise en forme onglet, et dans style de forme groupe, sélectionnez contour de la forme.
-
choisir masse > plus de lignes.
-
à l’intérieur formater la forme volet, utilisez les commandes pour choisir l’apparence de la bordure.Lorsque vous êtes satisfait de la bordure, dans le coin supérieur droit de la boîte de dialogue, sélectionnez X.
-
Placez le curseur dans la zone de texte et écrivez votre texte.
Appliquer des bordures aux tableaux
Vous pouvez également ajouter des bordures aux cellules du tableau ou à l’ensemble du tableau.
-
Dans le tableau, mettez en surbrillance la cellule à laquelle vous souhaitez ajouter une bordure.
-
Sur le ruban, sélectionnez conception de table.
-
à l’intérieur Cadre groupe, sélectionnez Cadre > Bordures et ombres.
-
à l’intérieur Bordures et ombres Boîte de dialogue pour personnaliser l’apparence de la bordure.
-
choisir D’ACCORD Enregistrez vos modifications.
-
Une bordure apparaît autour de la cellule que vous avez mise en surbrillance.
Merci de nous en informer!
Dites-nous pourquoi !
D’autres détails ne sont pas assez difficiles à comprendre