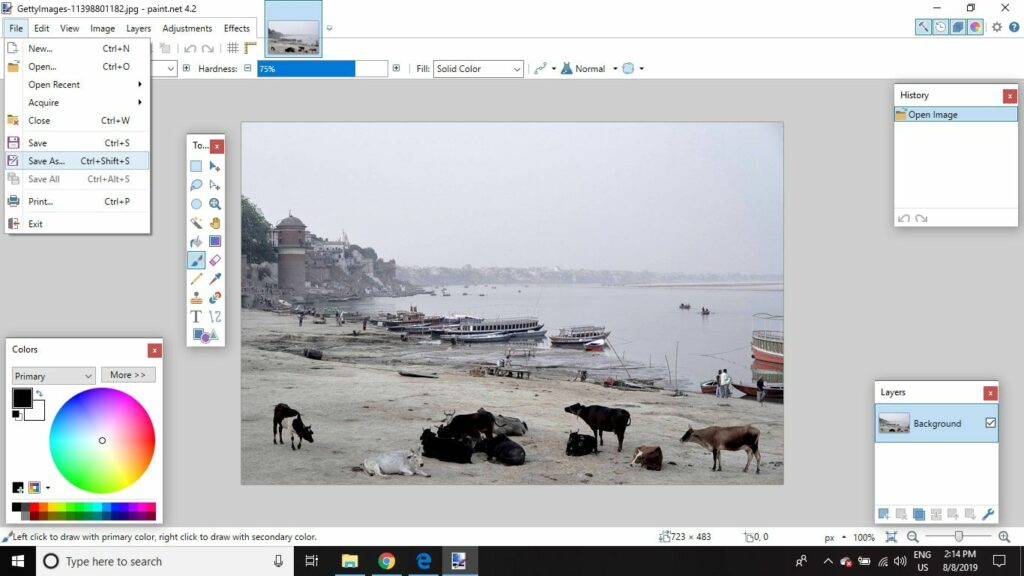Comment améliorer vos photos en utilisant le niveau Paint.NET
ce qu’il faut savoir
- aller Ajustement > niveau. Ajustement Entrer glissière et histogramme de sortie.
- glisser curseur d’entrée supérieur jusqu’à presque au ras du haut histogramme d’entrée. Glisser Curseur d’entrée inférieur en haut.
- mouvement Curseur de sortie intermédiaire Haut et bas éclaircit et assombrit l’image.
Cet article explique comment utiliser la fonctionnalité Niveaux du logiciel de retouche d’images Paint.NET 4.2 pour travailler avec des photos qui sont quelque peu plates et dépourvues de perforations.
Comment ouvrir la boîte de dialogue de niveau dans Paint.NET
Démarrez Paint.NET et ouvrez une photo qui, selon vous, manque de contraste, puis accédez à Ajustement > niveau Ouvre la boîte de dialogue Niveaux.
Même si vous êtes habitué à niveler les ajustements dans d’autres logiciels de retouche d’image, les deux histogrammes de la boîte de dialogue peuvent sembler un peu intimidants à première vue. Lors du réglage du contraste, vous devez vous concentrer sur deux fonctions : Entrer glissière (à gauche) et histogramme de sortie (sur la droite).
Comment régler les curseurs de niveau d’entrée et de sortie dans Paint.NET
Ajustement curseur d’entrée changera histogramme de sortieAu fur et à mesure que vous faites cela, vous verrez les modifications apportées à l’image prendre effet en temps réel. Si l’image est sous-exposée, l’histogramme est au centre, avec des zones vierges au-dessus (extrémité claire) et en dessous (extrémité sombre).Pour améliorer l’apparence de l’image, étirez histogramme de sortie Il n’y a donc presque pas d’espace au-dessus ou en dessous. faut pouvoir faire ça :
-
glisser curseur d’entrée supérieur vers le bas jusqu’à ce qu’il soit presque au ras du haut histogramme d’entrée., vous verrez que cela se traduit par histogramme de sortie Étirement.
-
glisser Curseur d’entrée inférieur Étirement histogramme de sortie vers le bas.
-
tu peux l’utiliser curseur de sortie sur la droite.mouvement Curseur de sortie intermédiaire Bas pour assombrir l’image, faites glisser le curseur vers le haut pour éclaircir l’image.Lorsque vous êtes satisfait de l’apparence de l’image, sélectionnez D’ACCORD.
-
aller document > Enregistrer sous Enregistrez l’image modifiée.
Dans la plupart des cas, vous n’aurez qu’à ajuster le curseur de sortie au milieu, mais parfois le curseur en haut peut aider à prendre une photo s’il est utilisé avec précaution. Par exemple, supposons que vous ayez pris une photo à contraste élevé et que certaines petites zones aient été brûlées en blanc pur, comme des taches lumineuses dans un ciel nuageux d’orage. Dans ce cas, vous pouvez faire glisser légèrement le curseur supérieur vers le bas pour ajouter une légère teinte de gris à ces zones. Cependant, si la zone blanche est grande, cela peut rendre la photo plate, alors soyez prudent.
Merci de nous en informer!
Dites-nous pourquoi !
D’autres détails ne sont pas assez difficiles à comprendre