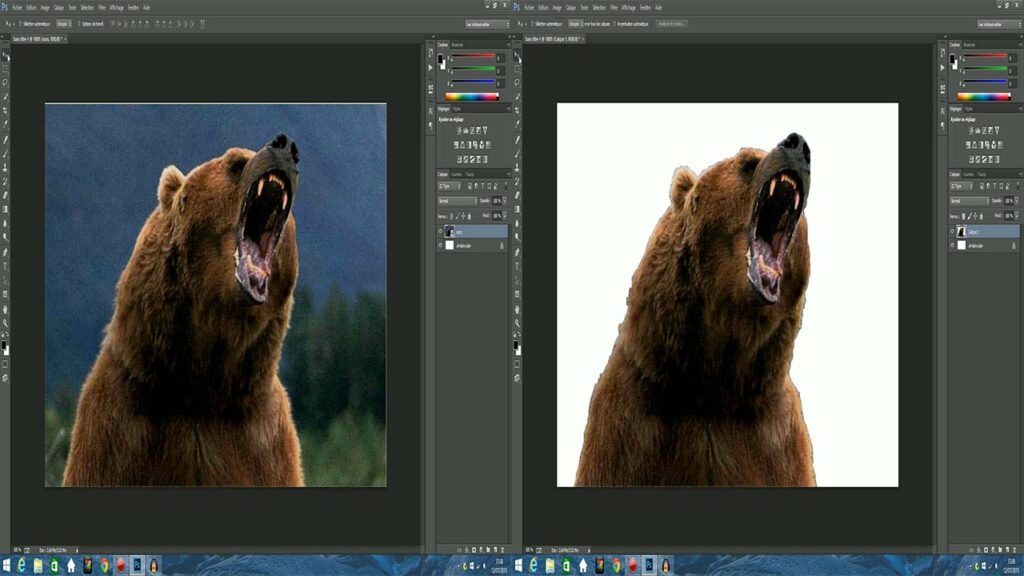Comment redimensionner une image sur Photoshop ?
- Importez l’ image , puis dans le menu « Image »
- Cliquez sur « Taille de l’ image »
- Dans la boite de dialogue qui s’ouvre, sélectionnez ou insérez les dimensions désirées, et cliquez sur « OK ».
Or, Comment redimensionner un objet sur Photoshop ?
Maintenez les touches Maj + Alt (Windows) ou Maj + Option (Mac) tout en cliquant et en faisant glisser une poignée redimensionnera un objet proportionnellement à partir de son centre si vous cliquez sur une poignée d’angle, ou ajustera les côtés opposés de manière égale si vous utilisez une poignée latérale.
De plus, Comment redimensionner une image sans la déformer Photoshop ? Seconde méthode : Allez dans le menu édition puis dans transformation manuelle. Un rectangle de sélection apparaît tout autour de votre image. Vous pouvez la redimensionner en vous servant des « poignées ». Puis appuyez sur la touche Entrée pour valider.
Comment faire pour redimensionner une image ? Dans l’explorateur, cliquez avec le bouton droit de la souris sur l’image à redimensionner. Cliquez sur Ouvrir avec puis sur Paint. Dans la barre d’outils, cliquez sur le bouton Redimensionner. Si vous souhaitez définir des dimensions exactes, sélectionnez l’option Pixels puis saisissez la largeur ou la hauteur.
Ainsi, Comment agrandir ou réduire une image sur Photoshop ? Agrandir une photo sans perte de qualité avec Photoshop
- Ouvrez votre photo / image sous Photoshop .
- Ouvrez le menu Image / Taille de l’ image .
- Décochez la case rééchantillonnage.
- Assurez-vous que la résolution de l’ image est de 300 pixels/pouce puis validez. …
- Validez les modifications.
Comment modifier la taille d’un objet dynamique sur Photoshop ?
Vous avez 3 possibilités équivalentes pour modifier un objet dynamique : Un double-clic sur la vignette du calque dynamique, Un clic droit sur le libellé du calque dynamique, en choisissant « Modifier le contenu », Par le menu « Calque – Objets dynamiques – Modifier le contenu ».
Comment redimensionner une sélection sur Photoshop ?
Faites une sélection à l’aide d’un outil de sélection. Choisissez la commande Sélection > Modifier > Dilater ou Contracter. Dans la zone Dilater de ou Contracter de, entrez une valeur comprise entre 1 et 100 pixels, puis cliquez sur le bouton OK.
Comment redimensionner une image sans la déformer ?
Pour cela, rendez-vous dans « Menu principal > Image > Echelle et taille de l’image ». Vous pouvez à partir de ce panneau choisir la largeur et la hauteur et modifier la résolution de votre photo. Vous avez à disposition une option « conserver les proportions » qui vous permettra de ne pas déformer votre image.
Comment agrandir une image sans la déformer sur Open Office ?
Pour redimensionner une image en conservant ses proportions :
- Sélectionnez l’ image .
- Maintenez la touche [Shift] (ou Maj) enfoncée.
- Redimensionnez votre image avec une poignée d’angle.
Comment mettre une image à l’échelle sur Photoshop ?
COMMENT METTRE À L’ ÉCHELLE UNE IMAGE OU UNE SÉLECTION
- Modifier > Transformer > Mettre à l’ échelle .
- Modifier > Transformation manuelle > Mettre à l’ échelle .
- Modifier > Échelle basée sur le contenu.
Comment redimensionner une image gratuitement ?
10 sites pratiques pour redimensionner une image
- 1) ResizeImage. …
- 2) Ezgif. …
- 3) Picresize. …
- 4) Toolur. …
- 5) Xooit. …
- 7) Reduction- Image .com. …
- 8) Bloggif.
Comment redimensionner une photo JPG ?
Ouvrez donc la copie de votre image dans votre logiciel de retouche photo et dans le menu Image, cherchez la fonction Taille de l’image ou Redimensionner. Vérifiez que la case Conserver les proportions est bien cochée et saisissez la nouvelle largeur de votre image, en pixels. La hauteur s’ajustera automatiquement.
Comment redimensionner une photo gratuitement ?
Light Image Resizer est gratuit. Il permet de convertir vos photos et fichiers image. Simple à utiliser mais complet et puissant, il peut redimensionner vos images et photos. Si vous voulez convertir pour changer de format.
Comment changer la taille d’une image sans la déformer ?
Pour cela, rendez-vous dans « Menu principal > Image > Echelle et taille de l’image ». Vous pouvez à partir de ce panneau choisir la largeur et la hauteur et modifier la résolution de votre photo. Vous avez à disposition une option « conserver les proportions » qui vous permettra de ne pas déformer votre image.
Comment agrandir l’affichage de l’écran ?
Cliquez n’importe où sur le bureau de Windows ou ouvrez la page Web que vous souhaitez consulter. Appuyez sur la touche CTRL et maintenez-la enfoncée, puis appuyez soit sur + (signe plus), soit sur – (signe moins) pour réduire ou agrandir les objets à l’écran.
Comment modifier un objet dynamique ?
Cliquez avec le bouton droit de la souris sur le calque d’un objet dynamique lié, puis sélectionnez Mettre à jour le contenu modifié. Sélectionnez Calque > Objets dynamiques > Mettre à jour le contenu modifié.
Découvrez plus d’astuces sur Ledigitalpost.fr.
Pourquoi je ne peux pas modifier l’objet dynamique ?
tu ne peux pas modifier un objet dynamique comme un bête objet bitmap… Quand tu importes une image dans un document, Photoshop devrait te donner le choix du format (image bitmap, objet dynamique, tracé…). Si ce n’est pas le cas, tu dois pouvoir régler ça dans les préférences utilisateur.
Pourquoi convertir en objet dynamique Photoshop ?
Avec un objet dynamique, si vous réduisez la taille du calque puis vous revenez à sa taille d’origine, l’image n’aura subi aucune perte de qualité, elle sera toujours bien nette. La même opération sur un calque « normal » entraînera une perte de qualité, une pixellisation, une perte de netteté.
Comment agrandir ou rétrécir une Sélection ?
Comment modifier une Sélection sur Photoshop ?
Le menu Edition > Transformation manuelle (ou » Ctrl + T « ) va vous permettre de modifier la taille ou la forme de votre sélection. Puis, au lieu de chercher à respecter les proportions visuellement, il suffit de garder la touche » Maj » enfoncée pendant que vous manipulez la souris ou le stylo de la palette graphique.
Comment agrandir une partie d’une image ?
Si vous voulez agrandir une zone de l’image, appuyez sur » Ctrl + espace » et dessinez un rectangle de sélection autour de ce que vous voulez voir avec votre souris. L’image va automatiquement s’agrandir pour ne représenter plus que la zone entourée.
N’oubliez pas de partager l’article !