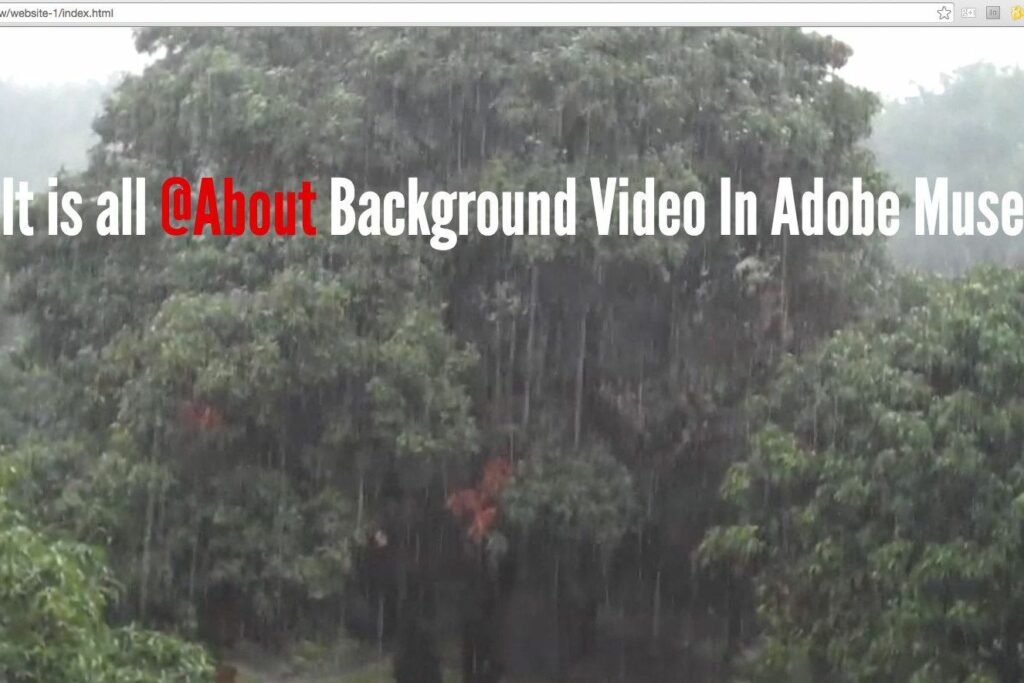Comment ajouter une vidéo d’arrière-plan avec Adobe Muse
ce qu’il faut savoir
- de même que Famille page dans planifier voir, aller à la fenêtre > bibliothèque > [MR] Vidéo d’arrière-plan plein écran dossier et faites glisser le widget sur la page.
- Pour ajouter une vidéo, rendez-vous sur document > Ajouter des fichiers à télécharger > Dossier vidéo > Ouvert.
Adobe Muse vous permet de créer des pages Web à l’aide d’un flux de travail similaire aux publications ; vous n’avez pas besoin d’une connaissance approfondie du code qui construit votre site ou vos pages, bien que la familiarité avec HTML5, CSS et JavaScript ne fasse pas de mal. Alors que la vidéo Web traditionnelle est généralement ajoutée via l’API vidéo HTML5, Adobe Muse accomplit la même chose en créant des widgets en HTML 5 nécessaires pour des tâches spécifiques, mais en utilisant une interface de langage simple dans Muse lorsque la page est publiée pour écrire du code.
Comment préparer une page pour une vidéo d’arrière-plan dans Adobe Muse CC
corde de sécurité
Après avoir installé le widget, vous pouvez maintenant créer des pages qui utiliseront la vidéo.
-
Avant de commencer, créez un dossier pour votre site Muse. Dans ce dossier, créez un autre dossier – nous utilisons « médias” – et déplacez vos versions mp4 et webm de la vidéo dans ce dossier.
-
Au démarrage de Muse, sélectionnez document > nouveau site web.
-
Lorsque la boîte de dialogue de mise en page s’ouvre, sélectionnez bureau comme mise en page initiale et changer largeur de page et hauteur de page valeur à 1200 et 900. Cliquez sur D’ACCORD.
-
double-cliquez la page principale Ouvrez la page maître en vue en plan. Déplacez les repères d’en-tête et de pied de page vers le haut et le bas de la page lorsque la page maître est ouverte. Pour cet exemple, vous n’avez vraiment pas besoin d’en-têtes et de pieds de page.
Comment utiliser le widget vidéo d’arrière-plan plein écran dans Adobe Muse CC
corde de sécurité
L’utilisation des widgets est très simple.
-
La première chose à faire est de revenir à la vue en plan en sélectionnant voir > mode plan.
-
Lorsque la vue en plan est ouverte, double-cliquez sur Maison Ouvrez-le.
-
Ouvrez le panneau de la bibliothèque – s’il ne s’ouvre pas sur le côté droit de l’interface, sélectionnez la fenêtre > bibliothèque – Tourner vers le bas [MR] Vidéo d’arrière-plan plein écran dossier.
-
Faites glisser le widget de dossier sur la page.
-
Tu remarqueras Choix Il vous est demandé d’entrer le nom des versions mp4 et webm de la vidéo. Entrez les noms exactement tels qu’ils sont orthographiés dans le dossier où vous les avez placés.Une petite astuce pour être sûr de ne pas vous tromper est de copier le nom de la vidéo mp4 et de le coller dedans MP4 et WEBM champ Menu d’options.
Une autre astuce : tout ce que fait ce widget est d’écrire du code HTML 5 pour vous.Tu peux dire ça parce que tu vois <> dans le widget. Dans ce cas, vous pouvez déposer le widget de la page Web sur la table de montage et il fonctionnera toujours. De cette façon, cela n’interfère pas avec tout ce que vous mettrez sur la page.
Comment ajouter des vidéos et des pages de test dans Adobe Muse CC
corde de sécurité
Même si vous avez ajouté du code qui lira les vidéos, Muse ne sait toujours pas où se trouvent ces vidéos.
-
Pour résoudre ce problème, sélectionnez document > Ajouter des fichiers à télécharger.
-
lorsque. . .lorsque boîte de dialogue de téléchargement Ouvrez, accédez au dossier contenant vos vidéos, sélectionnez-les et cliquez sur Ouvert.
-
Pour vous assurer qu’ils sont téléchargés, ouvrez panneau des actifs, Vous devriez voir vos deux vidéos. Laissez-les simplement dans le panneau. Ils n’ont pas besoin d’être placés sur la page.
-
Pour tester le projet, choisissez document > Prévisualiser la page dans le navigateur Ou, puisqu’il s’agit d’une seule page, document > Aperçu du site dans le navigateurVotre navigateur par défaut s’ouvrira et la vidéo sera lue.
-
À ce stade, vous pouvez traiter le fichier Muse comme une page Web normale et ajouter le contenu à la page d’accueil, et la vidéo sera lue en dessous.
Comment ajouter des cadres d’affiches vidéo dans Adobe Muse CC
corde de sécurité
C’est le réseau dont nous parlons ici, et selon la vitesse de connexion, il y a de fortes chances que vos utilisateurs ouvrent la page et regardent un écran vide pendant le chargement de la vidéo. Ce n’est pas une bonne chose. Voici comment faire face à cette nuisance.
C’est une « meilleure pratique » d’inclure une image d’affiche pour la vidéo, qui apparaîtra lors du chargement de la vidéo. Il s’agit généralement d’une capture d’écran en taille réelle d’une image de la vidéo.
-
Pour ajouter un cadre d’affiche, cliquez une fois rembourrage du navigateur en haut de la page.
-
Cliquez sur lien image et accédez à l’image que vous souhaitez utiliser.
-
à l’intérieur Accessoires zone, sélectionnez zoomer pour remplir et cliquez Point central à l’intérieur Emplacement Région. Cela garantira que lorsque la taille de la fenêtre d’affichage du navigateur change, l’image sera toujours mise à l’échelle à partir du centre de l’image. Vous verrez également des images remplir la page.
-
Une autre petite astuce consiste à utiliser une couleur de remplissage unie au cas où le cadre de l’affiche mettrait un certain temps à apparaître.Pour ce faire, cliquez Couleur puce pour ouvrir le sélecteur de couleurs Muse.choisir paille l’outil et cliquez sur la couleur principale de l’image. Lorsque vous avez terminé, cliquez sur la page pour fermer la boîte de dialogue Remplissage du navigateur.
-
À ce stade, vous pouvez enregistrer le projet ou le publier.
La dernière partie de cette série vous montre comment écrire du code HTML5 pour faire glisser une vidéo en arrière-plan d’une page Web.
Merci de nous en informer!
Recevez les dernières nouvelles technologiques publiées quotidiennement
abonnement
Dites-nous pourquoi !
D’autres détails ne sont pas assez difficiles à comprendre