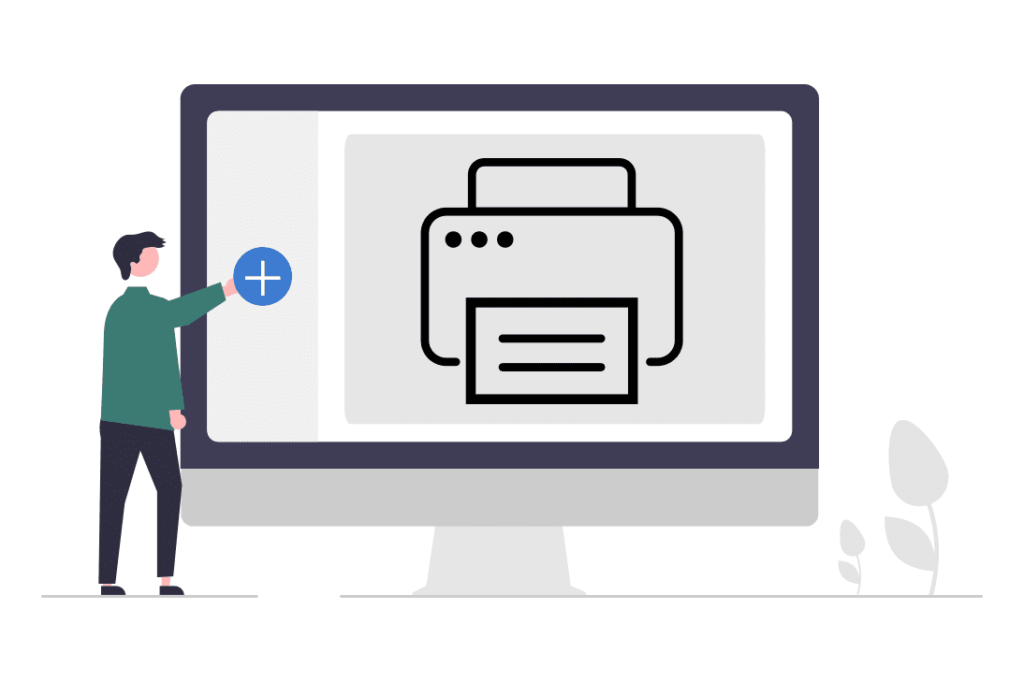Comment ajouter une imprimante à Windows 11
ce qu’il faut savoir
- d’installation > Bluetooth et appareils > Imprimantes et scanners > Ajouter un appareil.
- choisir Ajouter un appareil L’imprimante est automatiquement installée.
- choisir ajouter manuellement Pour les options d’installation manuelle.
Cet article explique comment ajouter une imprimante à Windows 11. Les imprimantes peuvent être ajoutées manuellement ou automatiquement, donc deux séries d’instructions sont fournies.
Comment ajouter automatiquement des imprimantes à Windows 11
Si Windows reconnaît automatiquement l’imprimante, son installation ne prend que quelques minutes et vous n’avez rien d’autre à faire que de cliquer sur quelques boutons.
-
Ouvrez les paramètres.Une façon d’y arriver est de cliquer avec le bouton droit sur le bouton Démarrer et de sélectionner d’installation.
-
la navigation Bluetooth et appareils > Imprimantes et scanners.
-
choisir Ajouter un appareilattendez quelques secondes que Windows trouve l’imprimante, puis sélectionnez Ajouter un appareil à côté de celui que vous souhaitez installer.
Vous avez une vieille imprimante ?Il peut ne pas apparaître dans la liste, alors choisissez ajouter manuellement Au lieu de cela, alors Mon imprimante est un peu vieille.aidez moi à trouver allez le trouver. Pour plus d’aide sur l’ajout d’imprimantes non répertoriées, consultez les instructions du manuel ci-dessous.
-
Attendez que l’imprimante soit installée. Il apparaîtra dans la liste avec tous les autres imprimantes et scanners que vous utilisez déjà.
Comment ajouter manuellement des imprimantes à Windows 11
Si votre ordinateur ne reconnaît pas automatiquement l’imprimante, vous pouvez essayer de l’ajouter manuellement.
-
Ouvrez les paramètres et accédez à Bluetooth et appareils > Imprimantes et scanners > Ajouter un appareil.
-
Attendez quelques secondes et Windows essaiera de localiser l’imprimante automatiquement.quand tu vois ajouter manuellement lien, sélectionnez-le.
-
Il existe quelques options ici, en fonction de votre situation et de la façon dont vous prévoyez de vous connecter à l’imprimante.
Les cinq options sont disponibles pour les imprimantes sans fil ou connectées au réseau.Sélectionnez si votre imprimante est connectée localement/directement à votre ordinateur Ajouter une imprimante locale ou une imprimante réseau avec des paramètres manuelsalors Prochain.
-
Sélectionnez le port auquel l’imprimante est connectée, puis sélectionnez Prochain.
S’il est connecté via USB, sélectionnez-le dans la liste. Il existe également des options pour les ports parallèles (LPT) et série (COM).
-
Vient ensuite l’option d’installation du pilote d’imprimante.Si l’imprimante est livrée avec un CD contenant le pilote, sélectionnez avoir un disque Parcourez-le.Sinon, choisissez Windows Update.
-
Attendez que Windows remplisse la liste des options.Vous verrez un écran avec un message Windows met à jour la liste des imprimantes.Cela peut prendre quelques minutes.
-
Sélectionnez le fabricant de l’imprimante dans la colonne de gauche, puis sélectionnez le modèle dans la colonne de droite.choisir Prochain.
-
Nommez l’imprimante et sélectionnez ProchainCela peut être tout ce que vous voulez car c’est juste pour votre référence.
Si vous voyez un écran vous demandant quelle version du pilote utiliser, sélectionnez Remplacer le pilote actuelToutefois, si vous êtes sûr que le bon pilote est installé, sélectionnez Utiliser le pilote actuellement installé.
-
Attendez que l’imprimante s’installe sous Windows 11.
-
choisir Ne partagez pas cette imprimantepuis sélectionnez ProchainÀ moins bien sûr que vous souhaitiez vraiment le partager avec d’autres appareils du réseau, auquel cas sélectionnez partager cette imprimante et remplissez ces détails.
-
Vous devriez maintenant voir une page de réussite.choisir imprimer une page de test Si vous voulez tester l’imprimante, sinon sélectionnez Finir Vérifiez l’imprimante dans votre liste de périphériques.
FAQ
-
Comment ajouter une imprimante sans fil à Windows 11 ?
Pour ajouter une imprimante sans fil à votre PC Windows 11, visitez d’installation > Bluetooth et appareils > Imprimantes et scanners > Ajouter un appareilpuis sélectionnez Ajouter une imprimante ou un scannerSélectionnez votre imprimante et cliquez sur Ajouter un appareilSi Windows 11 ne trouve pas votre imprimante, sélectionnez L’imprimante que je veux n’est pas répertoriéepuis sélectionnez Ajouter une imprimante Bluetooth, sans fil ou détectable en réseau.
-
Comment ajouter une imprimante réseau sous Windows 10 ?
Pour ajouter une imprimante réseau à Windows 10, accédez à début > d’installation > équipement > Imprimantes et scanners et sélectionnez Ajouter une imprimante ou un scannerWindows 10 affichera les imprimantes à proximité ; sélectionnez votre imprimante et suivez les invites à l’écran.Si votre imprimante n’est pas répertoriée, cliquez sur L’imprimante que je veux n’est pas répertoriéechoisir Ajouter une imprimante locale ou une imprimante réseau avec des paramètres manuelset suivez les invites.
-
Comment ajouter une imprimante sans fil dans Windows 10 ?
Pour ajouter des imprimantes sans fil à Windows 10, visitez début > d’installation > équipement > Imprimantes et scanners et sélectionnez Ajouter une imprimante ou un scannerAttendez que Windows 10 trouve votre imprimante sans fil.Si non, veuillez sélectionner L’imprimante que je veux n’est pas répertoriéechoisir Ajouter une imprimante Bluetooth, sans fil ou détectable en réseauet suivez les invites.
Merci de nous en informer!
Dites-nous pourquoi !
D’autres détails ne sont pas assez difficiles à comprendre