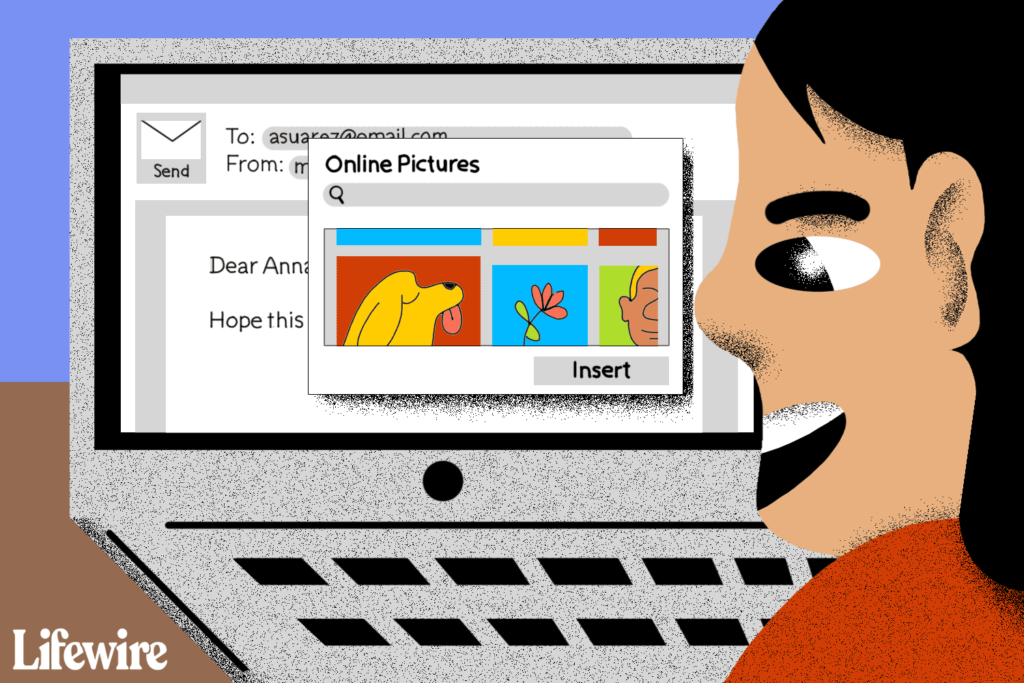Comment ajouter une image d’arrière-plan au courrier dans Outlook
ce qu’il faut savoir
- Dans Outlook pour Windows, ouvrez une nouvelle fenêtre de messagerie et accédez à Choix > couleur des pages > effet de remplissage > image > Sélectionner une image > insérer > D’ACCORD.
- Dans Outlook pour Mac, cliquez sur le corps de l’e-mail et accédez à Choix > Image de fond > Sélectionnez une image > Ouvert.
Cet article explique comment ajouter une image d’arrière-plan aux e-mails dans Outlook pour Microsoft 365, Outlook 2019, Outlook 2016, Outlook 2013 et Outlook 2010.
Fil de vie / Derek Abella
Comment ajouter une image d’arrière-plan au courrier dans Outlook
Ajoutez des images d’arrière-plan à Outlook pour pimenter vos e-mails et leur donner un aspect différent des e-mails avec des arrière-plans blancs. Non seulement vous pouvez définir l’arrière-plan de votre e-mail sur une couleur unie, un dégradé, une texture ou un motif, mais vous pouvez également choisir une image personnalisée afin que les destinataires voient une grande image derrière le texte de l’e-mail.
Avant d’ajouter une image à l’arrière-plan de l’e-mail, activez le formatage HTML. Les images d’arrière-plan ne peuvent être ajoutées qu’à un seul e-mail. Réappliquez ces paramètres pour chaque e-mail pour lequel vous souhaitez avoir une image d’arrière-plan.
-
Ouvrez l’application de bureau Microsoft Outlook.
-
aller à Famille onglet et sélectionnez nouveau courrierSinon, appuyez sur Ctrl+N.
-
Dans la nouvelle fenêtre de message, placez le curseur dans le corps du message.
-
aller à Choix Étiquette.
-
à l’intérieur thème groupe, sélectionnez couleur des pages flèche vers le bas.
-
choisir effet de remplissage.
-
à l’intérieur effet de remplissage boîte de dialogue, accédez à image Étiquette.
-
choisir Sélectionner une image.
-
Choisissez où trouver les images à utiliser comme arrière-plan pour les messages Outlook :
- choisir du fichier Insérez l’image à partir de votre ordinateur.
- choisir Recherche d’images Bing et entrez un mot ou une phrase pour rechercher des images en ligne.
- choisir Une conduite Insérez des images à partir de votre compte OneDrive.
-
Choisissez une image, puis choisissez insérer.
-
à l’intérieur effet de remplissage boîte de dialogue, sélectionnez D’ACCORD.
Une façon d’éviter d’avoir à recréer ce message à chaque fois que vous souhaitez l’envoyer consiste à créer un modèle Outlook que vous pouvez utiliser comme point de départ chaque fois que vous souhaitez envoyer un e-mail avec une image en arrière-plan.
Si vous n’aimez pas l’image d’arrière-plan, veuillez la supprimer des nouveaux messages.aller à Choix onglet, sélectionnez couleur des pages flèche vers le bas et sélectionnez n’a pas de couleurVous pouvez également empêcher le défilement de l’image d’arrière-plan.
Comment insérer une image d’arrière-plan Outlook dans macOS
Vous pouvez également ajouter facilement des images d’arrière-plan aux nouveaux e-mails dans Outlook pour Mac.
-
Cliquez sur le corps de l’e-mail.
-
choisir choix > Image de fond.
-
Sélectionnez une image à utiliser comme image d’arrière-plan et cliquez sur Ouvert.
Merci de nous en informer!
Recevez les dernières nouvelles technologiques publiées quotidiennement
abonnement
Dites-nous pourquoi !
D’autres détails ne sont pas assez difficiles à comprendre