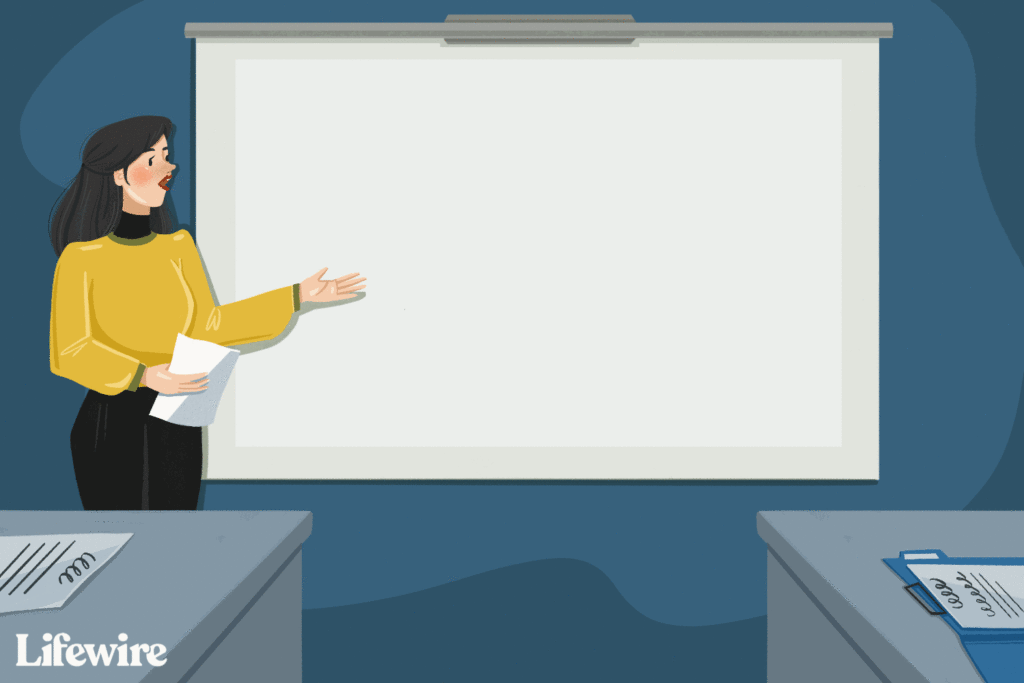Comment ajouter une animation à PowerPoint
ce qu’il faut savoir
- Sélectionnez l’élément que vous souhaitez animer et accédez à Onglet Animations > groupe d’animation > SuiteSélectionnez une animation.
- utiliser Options d’effet Si vous voulez des animations pour plusieurs éléments.utiliser volet d’animation Modifiez l’ordre et l’heure.
- utiliser jouer à tous Prévisualisez votre animation.
Vous devez donc avoir une conversation avec votre patron et toute son équipe la semaine prochaine. Vous savez quels sujets couvrir et vous avez créé une simple diapositive PowerPoint pour aider votre public à comprendre vos concepts. Envisagez d’utiliser l’animation pour que votre présentation se démarque vraiment.
ledigitalpost / Julie Bon
Comment ajouter des animations à PowerPoint sur PC
Voici les étapes simples pour utiliser les animations de diaporama PowerPoint. Les instructions suivantes concernent PowerPoint 2016, 2013 et 2010 et PowerPoint pour Microsoft 365.
-
Ouvrez une présentation PowerPoint et accédez à la diapositive à laquelle vous souhaitez appliquer l’animation.
-
Sélectionnez l’élément à animer.
-
exister animation onglet, dans animation groupe, sélectionnez Suite flèche dans animation Boîte.
Vous pouvez également ajouter entrée, se concentrerou Exportation Animation:
- L’entrée anime les éléments lorsqu’ils apparaissent sur la diapositive.
- L’emphase animera l’élément une fois qu’il est déjà sur la diapositive.
- Quitter Anime les éléments lorsqu’ils quittent le diaporama.
-
Sélectionnez l’animation à utiliser. Lorsque vous le sélectionnez, vous verrez une animation sur la diapositive.
-
Vous verrez le chiffre « 1 » apparaître à côté de l’objet que vous avez animé, indiquant que ce sera la première animation qui se produira lorsque vous sélectionnerez dans la diapositive pendant la présentation. Si vous animez plusieurs éléments, ils seront numérotés dans l’ordre dans lequel vous les avez créés.
-
Si vous souhaitez animer plusieurs éléments d’un objet avec la même animation, sélectionnez l’objet, puis choisissez votre animation.
exister animation onglet, dans animation groupe, sélectionnez Options d’effet pour déterminer si vous souhaitez que l’animation se produise sur tous les éléments en même temps ou sur chaque élément séparément. Vous pouvez également ajuster le déroulement de l’animation ; par exemple, si un élément « flotte » du haut ou du bas de la diapositive.
-
Pour affiner le déroulement de l’animation pendant la présentation, à animation onglet, dans Animations avancées groupe, sélectionnez volet d’animationUn volet apparaîtra dans la colonne de droite de l’écran.
Ouvrez le volet d’animation pour modifier les caractéristiques de l’animation.
- Pour changer l’ordre des animations, sélectionnez-le dans la liste et utilisez La Flèche dans le coin supérieur droit du volet pour le déplacer vers le haut ou vers le bas.
- Pour ajuster la synchronisation, sélectionnez une animation dans la liste, puis sélectionnez flèche vers le bas options.
- Pour voir comment l’animation se déroule, sélectionnez jouer à tous.
-
Pour supprimer une animation, sélectionnez un élément d’animation, puis animation onglet, dans animation groupe, sélectionnez non.
Comment ajouter des animations à PowerPoint à l’aide d’un Mac
Les instructions suivantes concernent PowerPoint 2019, 2016 et 2011 pour Mac et PowerPoint pour Microsoft 365 pour Mac.
-
Ouvrez une présentation PowerPoint et accédez à la diapositive à laquelle vous souhaitez appliquer l’animation.
-
Sélectionnez l’élément à animer.
-
exister animation , vous verrez des options pour la façon dont l’élément apparaît sur la diapositive, accentue ou quitte la diapositive. Choisissez celui que vous souhaitez utiliser.
Dans PowerPoint 2011 pour Mac, sélectionnez les effets intitulés Entrée, Accentuation et Sortie.
-
Vous verrez le chiffre « 1 » apparaître à côté de l’objet que vous avez animé, indiquant que ce sera la première animation qui se produira lorsque vous cliquerez sur la diapositive pendant la présentation. Si vous animez plusieurs éléments, ils seront numérotés dans l’ordre dans lequel vous les avez créés.
-
Pour affiner la façon dont l’animation se produit pendant la présentation, cliquez sur le numéro de l’animation que vous souhaitez ajuster pour ouvrir animation vitre.
Dans PowerPoint 2011 pour Mac, ces options sont disponibles via animation onglet, dans options d’animations.
- Pour changer l’ordre des animations, sélectionnez-le dans la liste et utilisez La Flèche dans le coin supérieur droit du volet pour le déplacer vers le haut ou vers le bas.
- utiliser Options d’effet boîte de dialogue pour modifier le fonctionnement de l’animation.
- Remarques: si Options d’effet Non disponible, probablement parce qu’il n’y a pas d’options disponibles pour cet effet.
- utiliser Horaire La boîte de dialogue définit la durée de l’animation.
- Cliquez sur Jouer depuis Voyez comment vos actions changent.
N’oubliez pas que votre objectif est de soutenir votre message et de susciter l’intérêt. Utilisez les animations à bon escient et conservez la belle présentation pour la prochaine fois.
-
vous avez terminé.
Pourquoi l’animation fait ressortir votre présentation
Il existe de nombreuses façons de pimenter vos diapositives PowerPoint, y compris la musique, la vidéo, les transitions de diapositives et les animations. Ces éléments peuvent ajouter de l’intérêt et de la profondeur à votre présentation, mais un trop grand nombre peut distraire plutôt qu’inspirer. La clé est de choisir des éléments qui améliorent votre présentation plutôt que de la dominer.
Utiliser une animation signifie appliquer un mouvement aux éléments de la diapositive, tels que des lignes de texte, des graphiques ou des images. Les présentateurs l’utilisent souvent pour montrer un point à la fois, plutôt que tous à la fois. Cette tactique peut aider à maintenir l’intérêt du public, car il ne sait pas ce qui va se passer ensuite. Des effets subtils comme Apparaître, Fondu et Effacer fonctionnent généralement mieux ; des options comme Rotation, Rebondir, Zoom et Machine à écrire peuvent être gênantes.
Merci de nous en informer!
Dites-nous pourquoi !
D’autres détails ne sont pas assez difficiles à comprendre