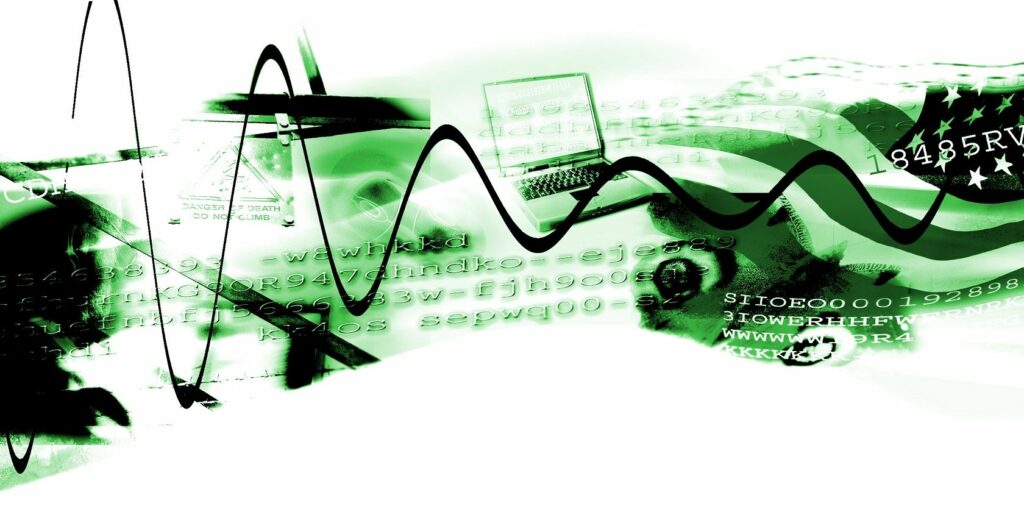Comment ajouter un filigrane à une image à l’aide de Photoshop
Il existe différentes options pour filigraner des images en ligne, mais l’utilisation d’un service en ligne peut avoir ses inconvénients. Ils imposent parfois certaines restrictions, comme la limitation de la taille des fichiers images, et il y a aussi l’inconvénient évident de ne pas pouvoir filigraner les images à moins d’avoir une connexion internet.
Le moyen le plus évident de filigraner des images hors ligne consiste à utiliser Photoshop, et bien que cela ne semble pas le plus simple au début, il vous offre le plus de flexibilité et vous permet de filigraner les images comme vous le souhaitez. Une fois que vous avez créé un filigrane avec Photoshop, vous pouvez facilement automatiser le processus à l’aide de vos propres actions Photoshop, ou même traiter par lots les images filigranées.
Créer un filigrane de texte
Pour filigraner votre image, choisissez d’abord la couleur dans laquelle vous souhaitez que le texte apparaisse – nous recommandons le blanc. Ensuite, sélectionnez l’outil de texte et entrez le texte que vous souhaitez afficher en filigrane.
Une fois le texte dimensionné et positionné, vous souhaiterez peut-être rendre le texte moins opaque.aller Calque > Style de calque > Options de fusion.
en dessous de Options hybrides, faites glisser la barre d’opacité vers le bas jusqu’à ce que le filigrane ressemble à ce que vous souhaitez. Typiquement, une opacité d’environ 50% devrait faire l’affaire.
L’image en filigrane ressemblera à ceci.
Vous pouvez également utiliser une approche similaire pour les logos et les images, de préférence au format PNG. Ouvrez simplement l’image ou le logo que vous souhaitez utiliser comme filigrane, copiez-le et collez-le sur l’image dans Photoshop et réduisez l’opacité du filigrane comme ci-dessus.
Faire une vidéo du jour
Si vous voulez faire preuve de créativité, essayez certaines des autres options ci-dessous mélanger options, telles que biseau et soulagementpour créer des filigranes plus fins.
Sélectionnez si vous souhaitez faire pivoter le filigrane pour l’afficher en diagonale sur l’image chapiteau outilcliquez avec le bouton droit sur le texte et sélectionnez libre convertir.
Passez la souris sur un coin donné et vous devriez voir une petite flèche incurvée indiquant que vous pouvez faire pivoter l’image d’un angle.
Créer un filigrane de symbole
En utilisant le symbole du droit d’auteur sous la forme Photoshop, vous pouvez créer un filigrane très simple qui vous permet de protéger l’intégralité de votre image. Bien sûr, ce symbole peut être remplacé par toute autre forme que vous choisissez d’utiliser.
Après avoir ouvert l’image, créez un Nouvelle Couche.
Ensuite, utilisez façonner outil, sélectionnez Douane façonner.
Sélectionnez le logo du droit d’auteur et dessinez des formes sur l’image, déterminez la taille et la couleur. Avec un symbole comme celui-ci, il peut être placé sur toute l’image sans trop affecter l’image elle-même.
Lorsque vous utilisez des symboles comme filigranes, utilisez les Options hybrides peut vraiment survivre.Par exemple, utilisez le symbole de copyright, sélectionnez Soft Light dans le menu déroulant et assurez-vous biseau et soulagement Être vérifié.
L’image en filigrane ressemblera à ceci.
Une autre méthode consiste à créer la forme, à utiliser le noir comme couleur, puis à appliquer le soulagement Filtrer pour mettre en forme.Après avoir dessiné la forme sur l’image, allez à Filtre > Styliser > Embosser.
Lorsque Photoshop vous demande si vous souhaitez pixelliser la forme, cliquez sur D’ACCORD.
Ensuite, allez dans Styles de calque et dans le menu déroulant Mode de fusion, choisissez éblouissement.
L’image en filigrane ressemblera à ceci.
Utilisez la même méthode si vous souhaitez ajouter du texte sous le symbole de copyright.
Créer des filigranes d’action et de lot
Si vous souhaitez créer une action qui facilite le traitement par lots des images en filigrane, enregistrez les étapes que vous choisissez de suivre et cliquez sur le bouton pour filigraner les images.
Pour créer votre action, suivez les instructions répertoriées ici et suivez les étapes répertoriées ci-dessus pour votre filigrane préféré.
Après avoir créé l’action, pour exécuter l’action sur l’ensemble du dossier d’images, accédez à Fichier > Automatisation > Lot…
De là, vous pouvez choisir le dossier source contenant les images à filigraner, l’action à utiliser et l’emplacement pour enregistrer les images filigranées.
Bien sûr, pour ceux qui veulent rendre la vie aussi simple que possible, il existe des actions de filigrane Photoshop gratuites disponibles en téléchargement, telles que l’action PSNick disponible sur DeviantArt.
Comment créer un filigrane ?
Dans cet article, je vous montre différentes manières de créer des filigranes avec Adobe Photoshop.Lorsque vous lisez les instructions pour la première fois, elles peuvent
Lorsque vous lisez les instructions pour la première fois, elles peuvent sembler compliquées, mais respectez-les. Avec un peu de pratique, vous pourrez bientôt ajouter un filigrane à n’importe quelle image, vidéo ou document.
Si c’est la première fois que vous envisagez d’utiliser Photoshop pour créer des filigranes, j’aimerais savoir ce que vous avez utilisé dans le passé. Existe-t-il une application Web peu connue qui simplifie le processus ? Avez-vous créé votre filigrane avec GIMP, le concurrent gratuit de Photoshop ? Ou avez-vous eu des difficultés avec Microsoft Paint? !
Comme toujours, vous pouvez laisser tous vos conseils et astuces dans les commentaires ci-dessous.
Crédit d’image : Natasha R. Graham via Shutterstock.com
A propos de l’auteur