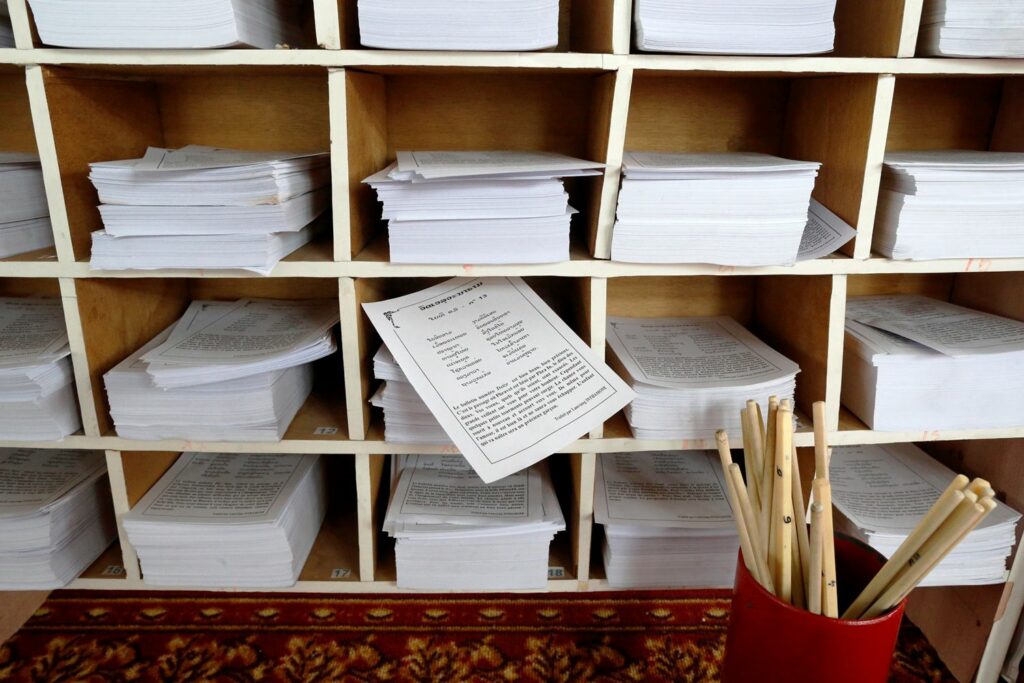Comment ajouter un en-tête et un pied de page avancés dans Word
ce qu’il faut savoir
- Double-cliquez sur la marge supérieure ou inférieure de la section. Tout ce qui est ajouté à ce champ apparaîtra sous forme d’en-tête ou de pied de page sur les pages suivantes.
- Pour les paramètres avancés, sélectionnez insérer. exister en-têtes et pieds de pagechoisir Titre ou alors bas de page Déroulez le menu et sélectionnez votre option.
- L’en-tête et le pied de page peuvent être appliqués à chaque section.Pour créer une nouvelle section, accédez à l’emplacement souhaité dans le document et sélectionnez insérer > le repos.
Microsoft Word fournit des options avancées d’en-tête et de pied de page pour les documents longs ou complexes. Dans ce guide, nous vous montrerons comment ajouter des en-têtes et des pieds de page, et comment ajouter des sauts de section, des numéros de page, des dates, des heures et d’autres informations à l’aide de Microsoft Word pour Mac (2012 à 2019) et de Microsoft Word Online.
Ajouter des en-têtes et des pieds de page
Le moyen le plus simple d’insérer un en-tête ou un pied de page consiste à placer le pointeur de la souris sur le bord supérieur ou inférieur de la section et à double-cliquer pour l’ouvrir. en-têtes et pieds de page espace de travail. Tout ce que vous ajouterez à cet espace de travail apparaîtra sur chaque page de cette section. Pour revenir au corps du document, double-cliquez n’importe où dans celui-ci.
Vous pouvez mettre en forme le texte d’en-tête et de pied de page, par exemple, avec une police différente ou du texte en gras, et insérer des images, telles que des logos.
Ajouter un en-tête ou un pied de page à partir du ruban Word
Vous pouvez également ajouter des en-têtes ou des pieds de page à l’aide du ruban Microsoft Word. La bonne chose à propos de cette approche est que les options sont pré-formatées. Microsoft Word fournit des en-têtes et des pieds de page avec des séparateurs colorés, des espaces réservés pour le titre du document, des espaces réservés pour la date, des espaces réservés pour le numéro de page et d’autres éléments. Utilisez l’un des styles préformatés pour gagner du temps et ajouter une touche de professionnalisme à vos documents. C’est ça:
-
Cliquez sur insérer Étiqueter.
-
à l’intérieur en-têtes et pieds de page section, cliquez sur Titre ou alors bas de page flèche vers le bas.
-
Sélectionnez l’option souhaitée.
Vierge Créez un en-tête ou un pied de page vierge dans lequel vous pouvez insérer le texte ou les graphiques de votre choix.
-
cette en-tête pied de page onglet apparaît.
-
Cliquez sur Fermer les en-têtes et pieds de page Revenir au corps du document.
Dissocier l’en-tête et le pied de page de la section précédente
-
Cliquez n’importe où dans l’en-tête ou le pied de page.
-
aller à en-tête pied de page onglet, puis cliquez sur lien vers le précédent Fermez le lien.
-
Saisissez un nouvel en-tête ou un nouveau pied de page pour cette section. Dissociez-le maintenant, il fonctionne indépendamment du précédent.
Ajouter des sauts de section dans Microsoft Word
Les sections font partie d’un document. Utilisez des sections pour organiser le contenu en chapitres, rubriques ou toute autre section pour aider vos lecteurs à comprendre et à utiliser le document. Chaque section d’un document Word peut avoir sa propre mise en forme, mise en page, colonnes, en-têtes et pieds de page.
Les sections sont créées à l’aide de sauts de section. Pour utiliser des en-têtes et des pieds de page, insérez un saut de section au début de chaque section à laquelle vous souhaitez appliquer un en-tête ou un pied de page unique. La mise en forme que vous définissez s’étend à chaque page de la section jusqu’à ce qu’un autre saut de section soit rencontré.
Pour définir des sauts de section :
-
Naviguez jusqu’à l’endroit où vous souhaitez créer la pause et sélectionnez insérer > le repos. Vous pouvez également cliquer sur agencement > le repos.
-
Sélectionnez le type de repos souhaité.
- Sauts de section (page suivante): La section commence sur une nouvelle page.
- Saut de section (suite): La section continue à partir de la position sélectionnée.
- Sauts de section (pages impaires): Commencer une nouvelle section sur la prochaine page impaire.
- Sauts de section (pages paires): Commencer une nouvelle section sur la prochaine page paire.
-
Par défaut, les sauts de section ne sont pas visibles.Pour afficher les sauts de section, accédez à Famille et cliquez sur Symboles de section.
Après avoir divisé votre document en sections, vous pouvez appliquer des en-têtes et des pieds de page section par section.
Utilisez les en-têtes et les pieds de page sans insérer de sauts de section pour utiliser les mêmes en-têtes et pieds de page dans tout le document.
Inclure les numéros de page, les dates, les heures ou d’autres informations
Word propose de nombreuses options pour inclure automatiquement des informations. Par exemple, pour insérer des numéros de page :
-
aller à en-tête pied de page onglet, puis cliquez sur insérer > numéro de page.
-
Cliquez sur formater les numéros de page et sélectionnez les paramètres appropriés.Par exemple, choisissez Inclure le numéro de chapitre case à cocher, si vous utilisez stylePour modifier le numéro de départ, cliquez sur la flèche vers le haut ou vers le bas.puis clique D’ACCORD.
-
Pour ajouter une date ou une heure, accédez à en-tête pied de page onglet et sélectionnez date et heure. Sélectionnez un format de date dans la boîte de dialogue qui s’affiche, puis cliquez sur mise à jour automatique afin que la date et l’heure actuelles soient toujours affichées dans le document.
Merci de nous en informer!
Dites-nous pourquoi !
D’autres détails ne sont pas assez difficiles à comprendre