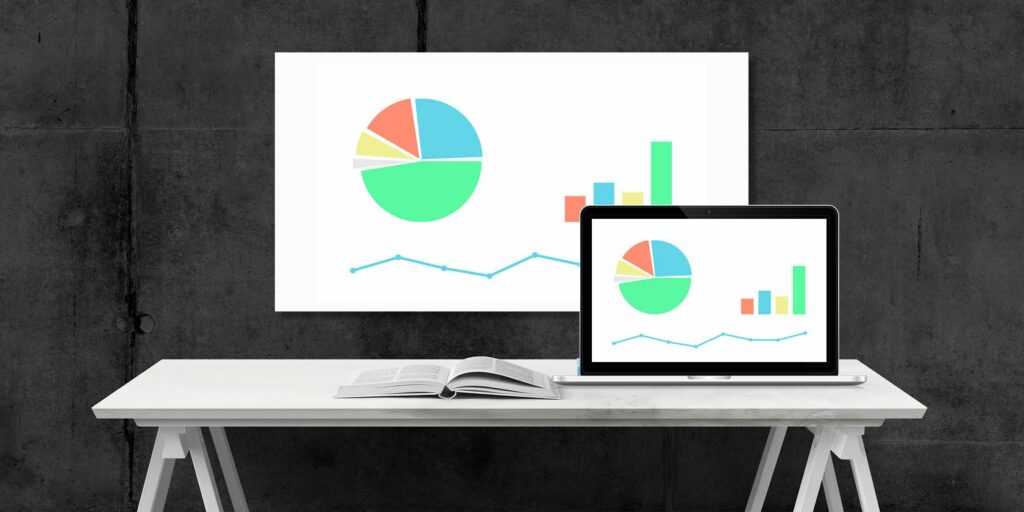Comment ajouter et imprimer PowerPoint à l’aide des notes du présentateur
Les notes du conférencier PowerPoint peuvent vous aider à maîtriser des présentations importantes à l’école ou au travail. Listez tous les points que vous souhaitez couvrir et ne perdez plus jamais le fil de vos pensées. Si vous ne voyez pas l’écran lorsque vous parlez, imprimez vos notes en guise de sauvegarde.
Laissez-nous vous montrer comment ajouter des notes de conférencier dans PowerPoint, comment les afficher lors d’une présentation et comment imprimer vos notes.
Pourquoi ajouter des notes de conférencier PowerPoint
Faire preuve de confiance lors d’une présentation n’est pas une tâche facile. Si vous craignez d’oublier un détail délicat de votre présentation ou si vous souhaitez simplement qu’elle se déroule sans heurts, les notes du présentateur sont le réconfort que vous recherchiez.
Vous pouvez vous référer à vos notes lorsque vous montrez vos diapositives à votre public. Pendant la présentation, les notes sont visibles sur votre moniteur mais pas sur les autres. L’ajout d’annotations est également un excellent moyen de stocker des informations supplémentaires que vous souhaitez partager avec votre public lors de votre présentation, mais que vous préférez rester en dehors des diapositives.
Comment ajouter des notes dans PowerPoint
Pour ajouter des notes de conférencier, pendant que vous travaillez sur votre présentation, commencez à taper vos notes dans la zone qui apparaît sous chaque diapositive.Si, pour une raison quelconque, le panneau Commentaires n’apparaît pas, cliquez sur Remarques Dans la barre des tâches en bas de la fenêtre PowerPoint.
Si vos notes dépassent la longueur allouée, vous pouvez agrandir le panneau Notes. Utilisez la barre de défilement verticale à droite ou faites glisser la rangée supérieure du panneau vers le haut (non disponible dans PowerPoint Online).
Faire une vidéo du jour
Lorsque vous démarrez une présentation et entrez en mode présentateur, vous aurez accès à vos notes et seules les diapositives apparaîtront sur l’écran du projecteur pour le public.
Modifiez la taille du texte dans la zone Notes pour le rendre plus confortable à lire pendant votre présentation.
Comment formater les pages de notes
Vous pouvez afficher vos notes en mode présentateur ou les imprimer pour les présenter devant vous. Cependant, avant qu’ils ne soient prêts à être imprimés, vous voudrez peut-être voir à quoi ressembleront vos notes sur la page.
Afin de voir comment vos notes seront imprimées et de voir le plein effet de tout formatage de texte que vous choisissez d’appliquer (comme les couleurs de police, la modification des en-têtes et des pieds de page), vous devez passer à Remarques voir.aller à voir onglet et cliquez Remarques.
Dans la vue Page de notes, vous trouverez vos notes sous chaque diapositive de votre présentation, le tout sur des pages distinctes. Dans ce mode, vous pouvez ajouter des données à vos notes, telles que des graphiques, des tableaux ou d’autres illustrations. Ici, vous pouvez également zoomer, repositionner ou formater la diapositive ou la zone de notes.
Souvenez-vous de tous les objets et images que vous ajoutez au fur et à mesure que vous prenez vos notes Remarques La vue apparaîtra sur votre page de notes imprimées, mais lorsque vous passerez à vue normaleCela ne s’applique pas à l’édition de texte – ceux-ci sont visibles à la fois dans la page de notes et dans la vue normale.
Pour plus d’options de mise en forme, telles que la modification du style de police de toutes les notes, passez à Notes Master.en dessous de voir Sélection d’étiquettes Maîtrepuis clique note maître.
Avec Notes Master, vous pouvez placer des logos sur des pages de notes, des images et modifier l’apparence et la position des zones de diapositives, des zones de notes, modifier les en-têtes, les pieds de page, les numéros de page et les dates.
Comment imprimer PowerPoint à l’aide de notes
Si vous consultez vos notes vue du présentateur Lorsque vos présentations ne suffisent pas, vous pouvez les imprimer. Imprimez les notes du conférencier PowerPoint sans vignettes de diapositives ou incluez-les pour les distribuer à votre public ou pour vous aider à préparer une présentation.
Imprimer des notes PowerPoint et Vignettes des diapositives :
- aller à document onglet et cliquez Imprimer.
- en dessous de d’installationchanger par défaut diaporama pleine page arriver Remarques.*
- Cliquez sur Imprimer.
*Si vous souhaitez modifier l’orientation de la page (diapositives, notes ou les deux), accédez à paramètres de la page Voir plus d’options.
Imprimer des notes PowerPoint Non Vignettes des diapositives :
- Dans votre présentation, allez à Remarques vu dans voir cliquez sur le menu Remarques).
- Supprimez les vignettes des diapositives de chaque page d’annotation individuellement.
- aller à document onglet et cliquez Imprimer.
- en dessous de d’installationchoisir Remarques.
- Cliquez sur Imprimer.
Notez qu’une seule page de commentaires du présentateur peut être imprimée par page imprimée, même si vous choisissez de les imprimer sans vignettes.
Plus d’options d’affichage
Apparaît sur plusieurs moniteurs
Les notes du conférencier PowerPoint peuvent être consultées en privé lors de la présentation à l’aide de deux moniteurs.Une alternative verte à l’impression de vos notes est d’utiliser vue du présentateurFaites des présentations avec des notes de conférencier sur votre ordinateur portable, tandis que votre public ne voit que des présentations de diapositives sur des moniteurs séparés.
Utilisez votre smartphone
Vous pouvez utiliser PowerPoint sur votre smartphone comme télécommande pour exécuter des présentations et afficher les notes du présentateur.
Pour activer ce mode, veuillez vue du présentateur sur votre smartphone. Appuyez sur une diapositive et utilisez un pointeur laser pour attirer l’attention du public sur les parties les plus importantes de votre présentation.
C’est une démo parfaite
Vous avez votre présentation prête, avec les notes du conférencier pour vous aider – tout ce que vous avez à faire pour vous assurer que tout se passe bien est de répéter votre présentation et de voir combien de temps elle durera. Évitez les erreurs PowerPoint courantes et vos présentations impressionneront à coup sûr votre public.
Avez-vous déjà eu l’impression d’avoir raté les notes de l’orateur lors d’un discours important ? Trouvez-vous les notes de présentation PowerPoint utiles ou détournent-elles l’interaction de votre public ?
A propos de l’auteur