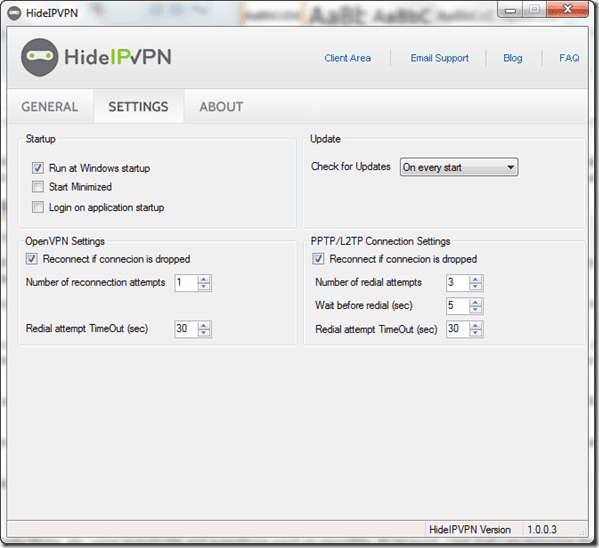Comment ajouter et configurer Gmail dans l’application de messagerie Windows 8
Après la sortie de Windows 8 RTM, nous avons couvert de nombreux articles utiles sur les applications Windows 8 essentielles et comment les utiliser au quotidien. Pour votre commodité, nous avons expliqué comment ajouter des vidéos et des chansons à l’application Windows 8 Musique et vidéo et comment configurer la signature de l’application Windows 8 Mail.
Aujourd’hui, j’aborde une question courante liée aux applications de messagerie de bureau : « Comment ajouter mon compte Gmail ? » … lorsque nous passons de l’interface Web de Gmail à un client de messagerie de bureau, la plupart d’entre nous recherchent la réponse à cette question question, n’est-ce pas ?
Voyons donc comment configurer l’application Windows 8 Mail et ajouter facilement vos comptes Gmail et Google Apps. Aucune configuration POP ou IMAP requise, tout ce dont vous avez besoin est vos identifiants de connexion.
Ajouter un compte Gmail dans l’application Windows 8 Mail
étape 1: Ouvrez l’écran de démarrage de Windows 8 et sélectionnez l’application Mail. Si vous n’avez pas déjà l’application par défaut, vous pouvez la télécharger depuis le Microsoft App Store. Il est disponible gratuitement et est l’une des applications modernes les plus basiques pour Windows 8.
Étape 2: Lorsque vous êtes dans l’application Windows 8 Mail, appuyez sur Fenêtre+C Raccourci et sélectionnez Paramètres.
Étape 3: Dans Paramètres, sélectionnez l’option Comptes pour configurer tous les comptes associés à votre Windows 8.Ici, cliquez sur l’option Ajouter un compte.
la quatrième étape : Maintenant dans l’option d’ajout de compte choisissez google comme type de compte et continuez.
Étape 5 : Enfin, fournissez vos identifiants de connexion Gmail pour vérifier votre compte et l’ajouter. Une fois qu’un compte est ajouté, il apparaîtra à côté de tous les autres comptes configurés dans l’application Windows 8 Mail, et vous pouvez simplement basculer entre eux.
Si vous utilisez des applications Google sur un domaine personnalisé pour envoyer et recevoir des e-mails, vous pouvez également le configurer sur Windows 8 Mail.Indiquez simplement votre nom d’utilisateur complet (par ex. [email protected]) et fournissez les identifiants de connexion. La configuration du compte de l’application se fera automatiquement.
Si vous prévoyez d’utiliser le calendrier et les contacts de Windows 8 pour le compte Google sélectionné, n’oubliez pas de cocher l’option Importer les contacts et le calendrier pour les comptes Google liés.
en conclusion
Vous pouvez configurer plusieurs comptes Gmail dans Windows 8 Mail exactement de la même manière. N’oubliez pas d’essayer l’application Windows 8 Mail et faites-nous savoir ce que vous aimez et ce que vous n’aimez pas à propos de l’application. Pour commencer la conversation, je voudrais mentionner que je n’aime pas la fenêtre de rédaction pleine page, qui ne me permet pas de faire référence à d’autres e-mails. C’est ton tour!