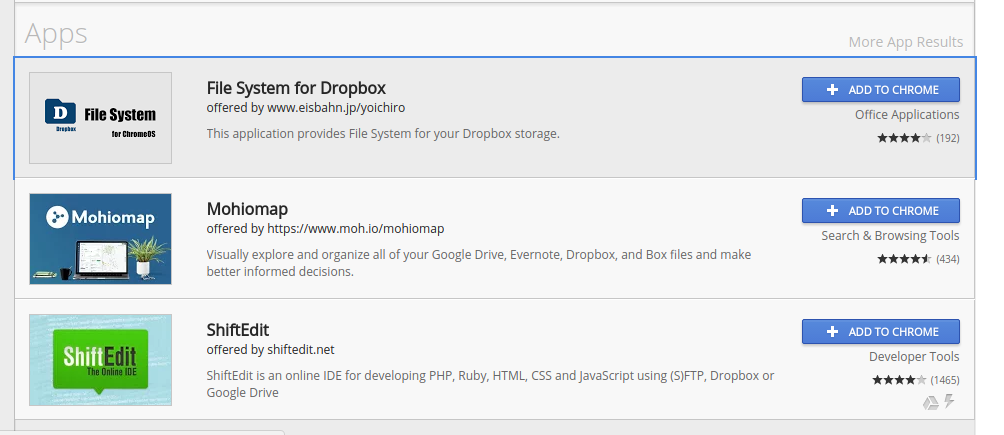Comment ajouter Dropbox ou OneDrive à l’application Fichiers sur Chrome OS
Si vous possédez un Chromebook, vous savez que Google Drive est étroitement intégré au gestionnaire de fichiers sur Chrome OS. Tous les fichiers stockés sur Google Drive sont facilement accessibles sur l’application Fichiers, ce qui facilite le transfert de fichiers vers et depuis le cloud. Mais que se passe-t-il si votre principal service de stockage dans le cloud n’est pas Google Drive ? Heureusement, l’application Fichiers sur Chrome OS prend en charge l’intégration avec des services de stockage en nuage tels que Dropbox et OneDrive. Voyons comment intégrer le fournisseur de stockage cloud de votre choix à votre Chromebook.
Dans ce didacticiel, nous suivrons les étapes pour installer Dropbox, mais vous pouvez suivre des étapes très similaires pour installer OneDrive. Chaque fois qu’ils apparaissent, je soulignerai les différences dans les étapes.
boîte de dépôt
La première étape consiste à visiter le Chrome Web Store et à rechercher « Système de fichiers Dropbox ». Si vous installez OneDrive, recherchez plutôt « Système de fichiers OneDrive ».
- Cliquez sur le bouton « Ajouter à Chrome » pour installer Dropbox sur votre Chromebook.
- Après avoir installé l’application de votre choix, vous la verrez dans le tiroir d’applications, accessible en appuyant sur le bouton unique « Rechercher » de votre Chromebook ou en cliquant sur la première icône circulaire sur l’étagère. Cette fenêtre de recherche apparaît et Dropbox apparaît comme une application nouvellement installée. (Si vous avez installé OneDrive, il devrait apparaître de la même manière.)
- Si vous ne voyez pas déjà l’icône sous la barre de recherche, recherchez dans cette fenêtre « Dropbox » ou « OneDrive » et l’icône devrait apparaître dans vos résultats de recherche.
- Lorsque vous ouvrez l’application, elle vous demande l’autorisation de monter vos données de stockage cloud sur votre Chromebook.
- Cliquez sur Installer et une fenêtre apparaîtra vous demandant vos informations de connexion. Remplissez vos coordonnées et connectez-vous.
- Cliquez sur Autoriser lorsque l’application vous demande d’accéder à vos fichiers Dropbox.
- Après avoir terminé toutes ces étapes, vous devriez voir le dossier Dropbox dans la barre latérale gauche de l’application Fichiers.
Si OneDrive est installé, vos fichiers doivent également apparaître dans l’application Fichiers.
Tous vos fichiers dans le cloud, qu’il s’agisse de OneDrive ou de Dropbox, sont désormais facilement accessibles et transférables sur votre application de fichiers locale.