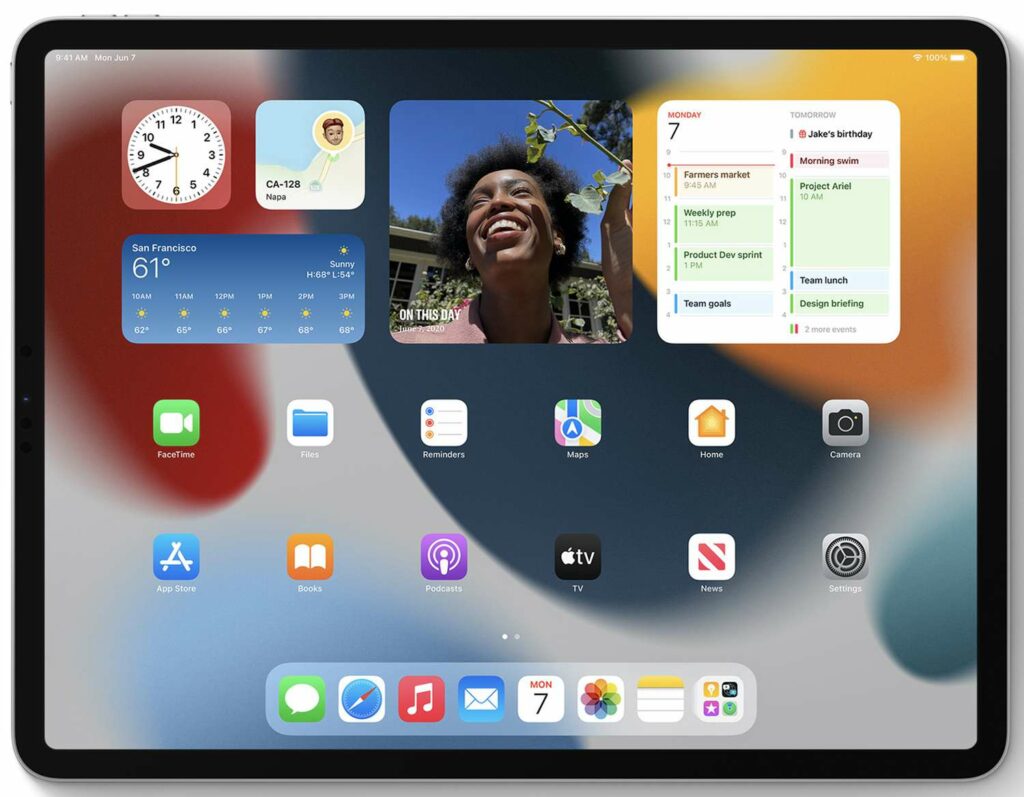Comment ajouter des widgets sur iPad
ce qu’il faut savoir
- Appuyez longuement sur une zone vide de l’écran d’accueil > appuyez sur + Dans le coin supérieur gauche > cliquez sur un widget > sélectionnez la taille du widget > Ajouter un widget > Achevée.
- Pour déplacer un widget : appuyez longuement sur > attendez que l’icône commence à trembler > faites glisser et déposez > appuyez sur l’écran pour enregistrer.
- iPadOS 15 prend en charge l’empilement intelligent. Les piles intelligentes apparaissent automatiquement en fonction de vos actions et n’occupent qu’une seule place sur l’écran d’accueil.
Cet article explique comment ajouter des widgets à l’iPad dans iPadOS 15 et versions ultérieures. Il explique également comment personnaliser ces outils pratiques pour vous donner des informations rapides et des raccourcis vers des fonctionnalités importantes qui rendent votre iPad encore plus puissant.
Comment ajouter des widgets à l’écran d’accueil de mon iPad ?
Si vous avez ajouté des widgets à votre iPhone, l’ajout de widgets à l’écran d’accueil de votre iPad vous semblera familier. Sinon, ne vous inquiétez pas : c’est facile. Qu’est-ce que cela fait:
-
Appuyez et maintenez sur n’importe quelle zone « vide » de l’écran d’accueil de l’iPad (c’est-à-dire, pas le Dock ou une application).
-
Lorsque l’application commence à trembler, appuyez sur + Dans le coin supérieur gauche.
-
Le menu du widget apparaît en bas de l’écran. Parcourez les widgets en balayant vers le haut et vers le bas dans la liste sur la gauche.Vous pouvez également Widget de recherche bar.
-
Appuyez sur le widget que vous souhaitez ajouter.
-
La plupart des widgets sont disponibles en plusieurs tailles et formes. Cela leur permet de s’adapter à différents arrangements sur votre écran d’accueil et d’afficher différents contenus. Balayez vers la gauche ou la droite pour voir toutes les variantes et options du widget de votre choix.
-
Lorsque vous avez la variante de widget souhaitée, cliquez sur Ajouter un widget.
-
Vous pouvez ensuite ajouter d’autres widgets, déplacer la position du widget que vous venez d’ajouter (voir la section suivante pour plus d’informations), ou cliquer sur Achevée.
Apple Inc.
Comment personnaliser les widgets sur iPad ?
En suivant ces étapes, vous avez ajouté des widgets à l’écran d’accueil de l’iPad. Mais vous voudrez peut-être personnaliser les widgets, ou au moins leur emplacement. Si tel est le cas, voici vos options :
- Déplacez les widgets. Tout comme vous organisez les applications sur l’iPad, vous pouvez choisir l’emplacement des widgets sur l’écran d’accueil. Il s’agit d’une amélioration par rapport à iPadOS 14, où les widgets n’étaient que dans une colonne à gauche.Pour déplacer un widget, appuyez et maintenez > Lorsque l’application commence à trembler, relâchez > Faites glisser et déposez le widget à votre emplacement préféré (pour passer à une nouvelle page d’écran d’accueil, faites glisser depuis le bord de l’écran) > appuyez sur Achevée.
- Widgets personnalisés. La plupart des widgets vous permettent de personnaliser certaines des données qu’ils affichent.Pour personnaliser les widgets de l’iPad, appuyez longuement sur Widgets > Dans le menu contextuel, appuyez sur Modifier le widget > Choisissez parmi les options de personnalisation disponibles > Appuyez à nouveau sur l’écran d’accueil pour enregistrer.
- Supprimer le widget. Vous avez décidé que vous n’aviez plus besoin de widgets ?Supprimez-le en appuyant longuement sur le widget > dans le menu contextuel, appuyez sur supprimer le widget > Dans la fenêtre contextuelle, cliquez sur éliminer.
- Utilisez des piles intelligentes. Les piles intelligentes sont un type particulier de widget. Ils ne sont pas un widget. Au lieu de cela, ils « empilent » un tas de widgets ensemble dans l’espace occupé par un seul widget. Ensuite, vous parcourez les widgets de la pile. Ils sont intelligents car l’iPad essaie de comprendre vos habitudes et vous montre dynamiquement des données et des widgets.Vous ajoutez des piles intelligentes de la même manière que les widgets normaux, sauf que vous choisissez Appuyez sur le widget que vous souhaitez ajouter à l’étape 4.Utilisez la pile intelligente sur l’écran d’accueil pour la personnaliser en appuyant longuement sur > modifier la pile > Faites glisser et déposez les widgets pour les réorganiser.Appuyez sur le bouton moins, puis éliminerSupprimer un widget de la pile.
FAQ
-
Comment ajouter un widget de pourcentage de batterie sur iPad ?
Utilisez les suggestions ci-dessus pour trouver le widget de la batterie. Choisissez le niveau de détail et le style de votre widget préféré. Après l’avoir ajouté à votre écran d’accueil, vous pouvez personnaliser l’emplacement et modifier cette disposition.
-
Comment ajouter l’application Photos au widget ou au centre de contrôle de mon iPad ?
Bien que vous ne puissiez pas ajouter de raccourci vers l’application Photos dans Control Center, vous pouvez ajouter un widget Photos sur l’écran d’accueil. Recherchez et sélectionnez des applications et créez des widgets en utilisant les méthodes ci-dessus.Si vous souhaitez empêcher certaines photos d’apparaître dans le widget Photos, sélectionnez Masquer les photos dans l’application Photos partager Symbole > cacher.
Merci de nous en informer!
Recevez les dernières nouvelles technologiques publiées quotidiennement
abonnement
Dites-nous pourquoi !
D’autres détails ne sont pas assez difficiles à comprendre