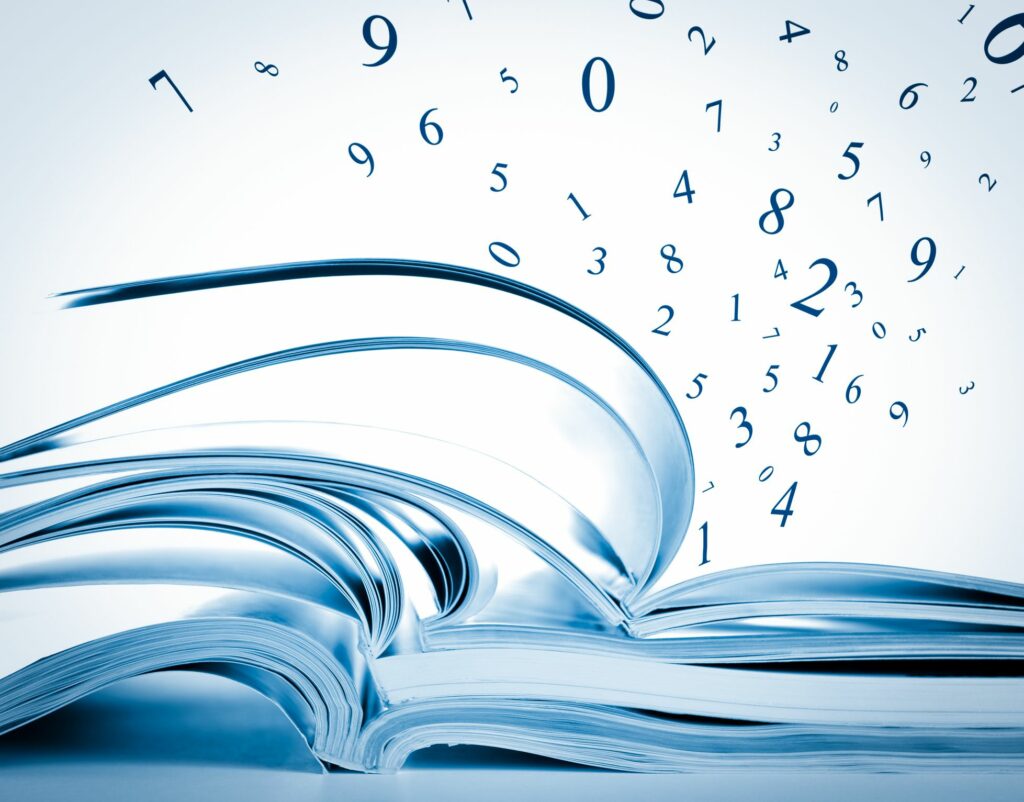Comment ajouter des numéros de page dans Google Docs
Lorsque vous créez des documents de plusieurs pages dans Google Docs, l’un des moyens d’aider les lecteurs à trouver le document et à savoir où ils se trouvent consiste à ajouter des numéros de page.
Les instructions de cet article concernent l’application Web Google Docs.
domin_domin/Getty Images
Comment numéroter automatiquement toutes les pages dans Google Docs
Lorsque votre document a besoin de numéros sur chaque page, insérez-les et configurez-les pour qu’ils se mettent à jour automatiquement lorsque des pages sont ajoutées ou supprimées du document.
-
Ouvrez un document. Les documents peuvent être ouverts sur n’importe quelle page.
-
choisir insérer > En-tête et numéros de page.
-
choisir numéro de pagepuis sélectionnez Ajouter un numéro de page à l’en-tête de chaque page ou Ajouter un numéro de page au pied de page de chaque page.
Les icônes de ces options affichent les chiffres 1 et 2 dans les coins.
-
Selon votre sélection, les numéros de page seront ajoutés à l’en-tête ou au pied de page.
Comment commencer la numérotation à la page 2
Si vous ne souhaitez pas attribuer de numéros de page à la page de garde, commencez la numérotation des pages sur la deuxième page du document. De cette façon, la deuxième page du document est la première page.
-
choisir insérer > En-tête et numéros de page > numéro de page.
-
Choisissez d’ajouter des numéros de page à l’en-tête de chaque page sauf la première, ou d’ajouter des numéros de page au pied de page de chaque page sauf la première.
Les icônes de ces options affichent uniquement le numéro 1 dans le coin.
-
La première page du document n’a pas de numéro de page, tandis que la deuxième page est numérotée comme la première page.
Comment masquer les numéros sur la première page
Si chaque page du document comporte des numéros de page, mais que vous ne souhaitez pas que les numéros de page apparaissent sur la première page, supprimez les numéros de page de la première page. Cela n’affecte pas les numéros de page des autres pages du document, par exemple, la deuxième page est toujours la page 2.
-
Aller à la première page du document.
-
Choisissez un en-tête ou un pied de page en fonction de l’emplacement des numéros de page.
-
choisir première page différente case à cocher.
-
S’il n’est pas en surbrillance, sélectionnez le numéro de page.
-
selon effacer Ou remplacez le numéro de page par n’importe quel texte.
-
Choisissez n’importe où autre que l’en-tête ou le pied de page.
-
Les numéros de page n’apparaissent plus sur la première page.
-
La numérotation des pages se poursuit sur la deuxième page, qui est numérotée comme la deuxième page.
Comment déplacer les numéros de page
Par défaut, les numéros de page apparaissent dans la marge droite du document. Cependant, vous êtes libre de le déplacer vers le centre ou vers la gauche.
-
Choisissez un en-tête ou un pied de page en fonction de l’emplacement des numéros de page.
-
Allez dans la barre d’outils et sélectionnez Alignez à gauche ou alors aligner au centre.
-
Le numéro de page se déplace à la position sélectionnée.
Pour modifier l’apparence des numéros de page, sélectionnez un numéro de page, accédez à la barre d’outils et modifiez la police, la taille et la couleur du texte.
Comment supprimer des numéros de page dans Google Docs
Si vous décidez ultérieurement que vous ne souhaitez pas que les numéros de page apparaissent dans votre document, supprimez les numéros de page.Pour ce faire, sélectionnez n’importe quel numéro de page et appuyez sur effacer.
Comment ajouter des pages
Si le document doit spécifier le nombre de pages du document, ajoutez le nombre de pages. Ce nombre de pages est mis à jour au fur et à mesure que des pages sont ajoutées ou supprimées du document.
-
Sélectionnez l’emplacement approprié dans le document.
-
choisir insérer > En-tête et numéros de page > nombre de pages.
-
Le nombre total de pages apparaît à la position sélectionnée.
Merci de nous en informer!
Dites-nous pourquoi !
D’autres détails ne sont pas assez difficiles à comprendre