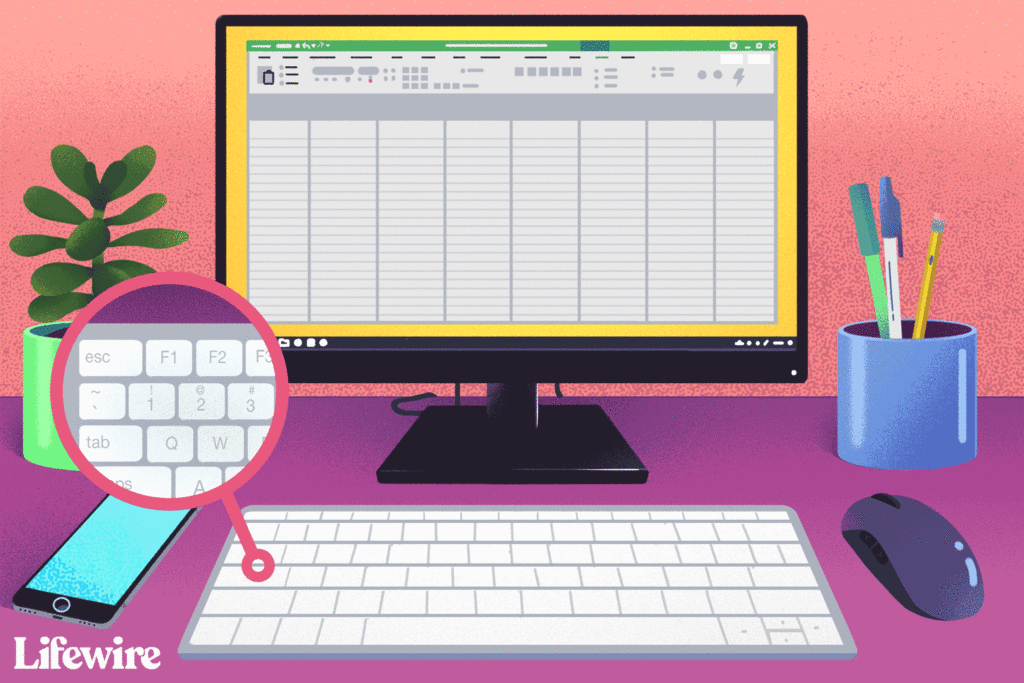Comment ajouter des feuilles de calcul à l’aide de raccourcis Excel
ce qu’il faut savoir
- Ajouter une feuille de calcul : appuyez sur transférer+F11 ou choisissez ajouter (+) à côté de l’onglet de la feuille.Ou allez sur Famille > insérer > insérer.
- Ajouter plusieurs feuilles : appuyez sur Ctrl+transférer+PgDn (à droite) ou Ctrl+transférer+dernière page (à gauche) sélectionnez la feuille de calcul adjacente et appuyez sur transférer+F11.
- Vous pouvez également sélectionner une feuille de papier, appuyer et maintenir Ctrlsélectionnez la feuille de calcul adjacente, puis cliquez avec le bouton droit sur le dernier onglet et sélectionnez insérer > feuille de travail > D’ACCORD.
Cet article vous montre comment ajouter rapidement et facilement de nouvelles feuilles de calcul à un classeur Excel à l’aide des raccourcis clavier et souris. Les instructions couvrent Excel 2019, 2016, 2013, 2010 et 2007.
Insérer une seule feuille de calcul à l’aide de raccourcis clavier
Vous pouvez insérer de nouvelles feuilles de calcul dans Excel en utilisant deux combinaisons de clavier différentes : transférer+F11 et Autre+transférer+F1. Choisissez le raccourci clavier qui convient le mieux à votre accès.
Utiliser la feuille d’insertion transférer+F11dans cet ordre :
-
appuyez et maintenez transférer touches du clavier.
-
appuie et relache F11 clé.
-
libéré transférer clé. Une nouvelle feuille de calcul est insérée dans le classeur actuel à gauche de toutes les feuilles de calcul existantes.
-
Pour ajouter plusieurs feuilles, appuyez sur transférer+F11 pour chaque feuille de travail supplémentaire.
ledigitalpost / Kyle Fawell
Insérer plusieurs feuilles à l’aide de raccourcis clavier
Pour ajouter plusieurs feuilles à la fois à l’aide des raccourcis clavier ci-dessus, mettez en surbrillance le nombre d’onglets de feuille existants pour indiquer à Excel le nombre de nouvelles feuilles à ajouter avant d’appliquer le raccourci clavier.
Les onglets de feuille de calcul sélectionnés doivent être adjacents les uns aux autres pour que cette méthode fonctionne.
Pour sélectionner plusieurs feuilles, utilisez la touche Maj et la souris ou utilisez l’un des raccourcis clavier suivants :
- Ctrl+transférer+PgDn Sélectionnez la feuille de calcul à droite.
- Ctrl+transférer+dernière page Sélectionnez la feuille de gauche.
Voici un exemple d’insertion de trois nouvelles feuilles :
-
Sélectionnez un onglet de feuille de calcul dans le classeur pour le mettre en surbrillance.
-
appuyez et maintenez Ctrl+transférer.
-
appuie et relache PgDn appuyez deux fois sur la touche pour mettre en surbrillance les deux feuilles de droite. Trois feuilles sont mises en évidence.
-
selon transférer+F11 Insérez une nouvelle feuille (voir les instructions ci-dessus si vous avez besoin d’aide). Trois nouvelles feuilles seront ajoutées au classeur à gauche des feuilles existantes.
Insérer une seule feuille à l’aide des onglets de feuille
Pour ajouter une seule feuille à l’aide de la souris, sélectionnez Signe plus (+) L’icône à côté des onglets de la feuille de calcul en bas de l’écran Excel. La nouvelle feuille est insérée à droite de la feuille actuellement active.
Dans Excel 2010 et 2007, la nouvelle icône de feuille est une image de la feuille, mais elle se trouve toujours à côté des onglets de feuille en bas de l’écran.
Insérer plusieurs feuilles à l’aide des onglets de feuille
Bien qu’il soit possible d’ajouter plusieurs feuilles en sélectionnant plusieurs fois une nouvelle feuille, il existe une autre façon d’utiliser la boîte de dialogue. En utilisant cette méthode, la nouvelle feuille sera ajoutée à droite de toutes les feuilles existantes.
Pour ajouter plusieurs feuilles à l’aide de la boîte de dialogue Insérer :
-
Sélectionnez l’onglet de la feuille de calcul le mettre en valeur.
-
appuyez et maintenez CTRL clé.
-
Sélectionnez d’autres onglets de feuille adjacents pour les mettre en surbrillance. Mettez en surbrillance autant d’onglets de feuilles qu’il y a de nouvelles feuilles à ajouter.
-
Cliquez avec le bouton droit sur le dernier onglet de feuille que vous avez sélectionné et sélectionnez insérer Ouvre la boîte de dialogue Insérer.
-
choisir feuille de travail Dans la boîte de dialogue Insérer, sélectionnez D’ACCORD Ajoutez une nouvelle feuille et fermez la boîte de dialogue.
Insérer une seule feuille de calcul à l’aide du ruban
Une autre façon d’ajouter une nouvelle feuille de calcul consiste à utiliser l’option Insérer située dans l’onglet Accueil de la barre de ruban Excel. Si vous êtes plus à l’aise avec les commandes visuelles, vous trouverez peut-être cette option la plus simple.
Suivez les étapes ci-dessous pour insérer une seule feuille de calcul à l’aide de la commande d’insertion :
-
choisir Famille Étiquette.
-
choisir Insérer une flèche déroulante Ouvrez le menu déroulant des options.
-
choisir insérer Ajoute une nouvelle feuille à gauche de la feuille active.
Insérer plusieurs feuilles de calcul à l’aide de la barre de ruban
Vous pouvez également insérer plusieurs feuilles de calcul à l’aide de la commande Insérer de la barre de ruban. C’est ça:
-
choisissez-en un Onglet Feuille le mettre en valeur.
-
appuyez et maintenez CTRL clé.
-
choisissez autre Onglets de feuille de calcul adjacents les mettre en valeur. Mettez en surbrillance autant d’onglets de feuilles qu’il y a de nouvelles feuilles à ajouter.
-
choisir Famille Étiquette.
-
choisir Insérer une flèche déroulante Ouvrez le menu déroulant des options.
-
choisir insérer Ajoute une nouvelle feuille à gauche de la feuille active.
Merci de nous en informer!
Dites-nous pourquoi !
D’autres détails ne sont pas assez difficiles à comprendre