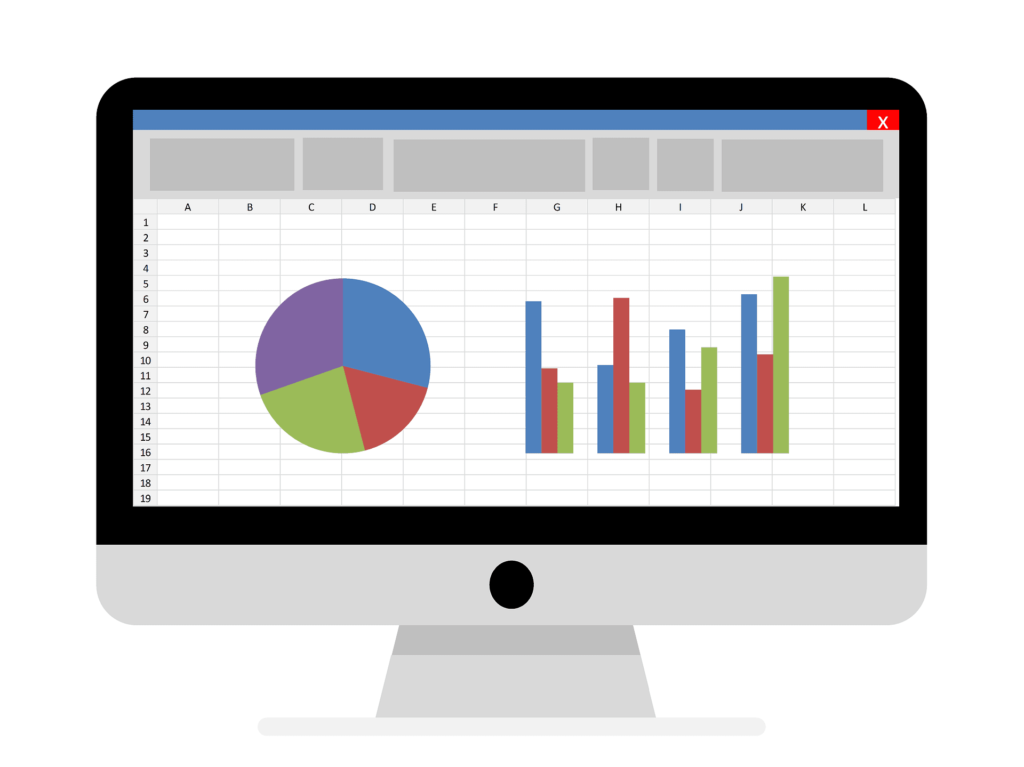Comment ajouter des barres d’erreur dans Excel
ce qu’il faut savoir
- Sélectionnez le graphique Excel.choisir Éléments du graphique icône(+).choisir Barres d’erreur (ou cliquez sur la flèche et sélectionnez plus de choix).
- à l’intérieur Ajouter des barres d’erreur boîte de dialogue qui s’ouvre, sélectionnez la série à personnaliser et sélectionnez D’ACCORDLes réglages se font dans les vitres latérales.
- choisir Barres d’erreur > plus de choix pour Orientation de la barre d’erreur, style de fin, valeurs personnalisées, valeurs d’erreur plus et moins.
Cet article explique comment ajouter des barres d’erreur à un graphique dans une feuille de calcul Excel. Ces informations s’appliquent à Excel 2019, 2016, 2013 et Microsoft 365.
Comment ajouter des barres d’erreur dans Excel
Que vous soyez statisticien ou que vous ayez besoin de suivre une variable dans les ventes mensuelles, les barres d’erreur dans Excel sont un excellent moyen de visualiser la précision de vos chiffres ou mesures par rapport à vos valeurs réelles.
L’ajout de barres d’erreur à un graphique Excel est un processus relativement simple. Mieux encore, si vous devez l’enlever, inversez simplement les instructions.
-
Sélectionnez le graphique dans la feuille de calcul Excel.
-
choisir Éléments du graphiquereprésenté par un signe plus vert (+) signe à côté du coin supérieur droit du diagramme.
-
choisir Barres d’erreurVous pouvez également choisir La Flèche à côté de la barre d’erreur, puis sélectionnez erreur standard, pourcentage, écart-typeou alors plus de choix.
L’erreur standard, le pourcentage et l’écart type sont prédéfinis dans Excel.
-
Pour plus de personnalisation, sélectionnez plus de choix.
-
cette Ajouter des barres d’erreur Une boîte de dialogue s’ouvrira.Quelle série choisir pour personnaliser et sélectionner D’ACCORD.
-
Une fenêtre latérale s’ouvrira dans Excel. Ici, vous pouvez ajuster la direction, le style de fin et la quantité d’erreur des barres d’erreur en utilisant des valeurs fixes, des pourcentages, un écart type, une erreur type ou créer des valeurs personnalisées.
Plus d’options pour travailler avec les barres d’erreur
Si vous choisissez de personnaliser les barres d’erreur dans le graphique, comme décrit ci-dessus, il y a plus d’options à définir. Plus d’options vous permettent d’effectuer une variété de personnalisations, y compris la coloration de différents aspects des barres d’erreur.
-
après sélection Barres d’erreur > plus de choix, vous serez invité à sélectionner la série à laquelle ajouter des barres d’erreur.Sélectionnez la série, puis choisissez D’ACCORD.
-
La fenêtre latérale Formater la barre d’erreur s’ouvrira. Les options varient légèrement selon le type de graphique que vous avez. Dans cet exemple, le graphique à barres horizontales est sélectionné.
Les nuages de points peuvent afficher des barres d’erreur horizontales et verticales.Pour les supprimer, sélectionnez-les et appuyez sur effacer clé.
-
cette Barres d’erreur horizontales La section contient 2 paramètres différents.en dessous de directionvous disposez de plusieurs options pour les barres d’erreur :
- tous les deux: Les barres d’erreur sont bidirectionnelles
- réduire: barre d’erreur sur le côté droit de la ligne
- ajouter: barre d’erreur sur le côté gauche de la ligne
-
Le style de fin vous donne la possibilité de définir Cap ou No Cap à la fin de la barre d’erreur.
-
La dernière partie définit le montant de l’erreur. Ici, vous pouvez définir une valeur fixe personnalisée, un pourcentage ou un écart type.Vous pouvez également choisir erreur standard ou alors Douane Ajoutez une personnalisation supplémentaire pour le montant de l’erreur.
-
si tu choisis Douanechoisir valeur spécifiée.
-
À partir de là, vous pouvez ajuster les valeurs d’erreur positives et négatives.Après le réglage, sélectionnez D’ACCORD.
-
Vous pouvez répéter ce processus pour chaque série en sélectionnant le menu déroulant à côté de l’option de barre d’erreur.
Merci de nous en informer!
Dites-nous pourquoi !
D’autres détails ne sont pas assez difficiles à comprendre