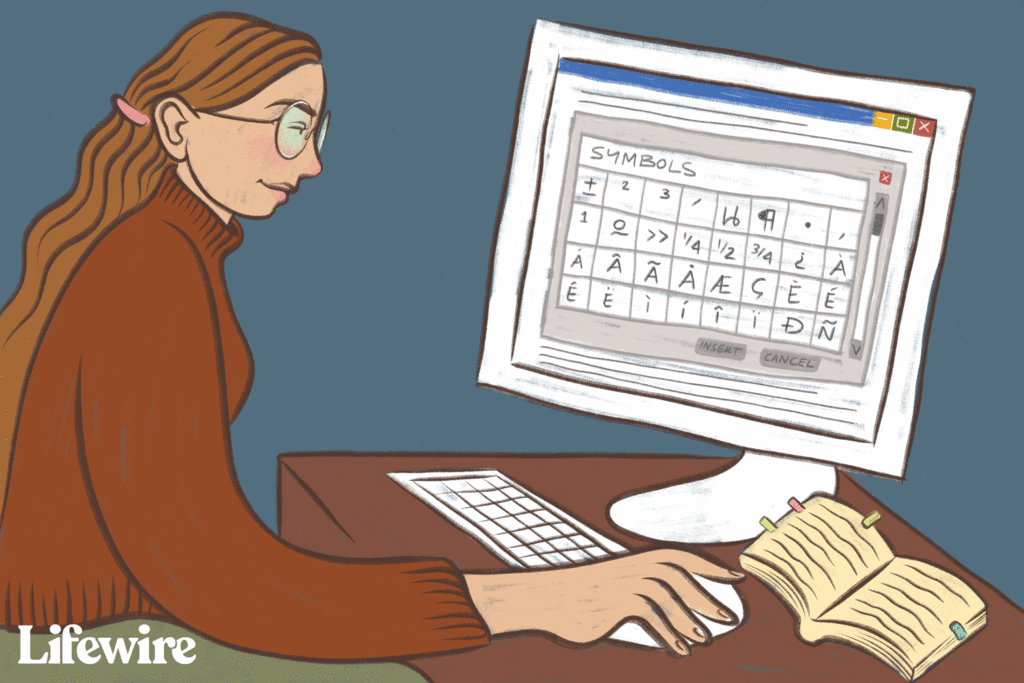Comment ajouter des accents dans Word
Remarquer
- Dans Microsoft Word, sélectionnez insérer onglet > le symbole > plus de symboles > sélectionnez un accent > insérer > proche.
- Vous pouvez également ajouter des accents dans Word à l’aide de raccourcis clavier.
- Sur un Mac, maintenez enfoncée la touche de la lettre que vous souhaitez mettre en valeur. Une petite fenêtre apparaîtra. Sélectionnez le numéro correspondant.
Cet article explique comment ajouter des accents dans Microsoft Word à l’aide de la barre de menus ou des raccourcis clavier. Il explique également comment ajouter des accents si vous utilisez un Mac.
Comment ajouter des accents dans Word à l’aide de la barre de menus
L’ajout d’accents dans Word est facile à l’aide de la barre de menus. Voici comment procéder dans Word 2016 fourni avec votre abonnement Microsoft 365. Si vous avez une ancienne version de Word, ce n’est pas grave ; le processus est similaire pour Word 2013, Word 2010 et Word 2007.
Si vous utilisez une police inhabituelle dans Word, vous ne pourrez peut-être pas ajouter d’accents avec cette police particulière. Dans ce cas, votre meilleur pari est de passer à une police standard.
-
Ouvert Microsoft Word.
-
choisir insérer Onglets de la barre de menus.
-
choisir le symbole option, que vous pouvez trouver à côté du symbole Omega (Ω) sur le côté droit de l’écran.
-
Un menu déroulant apparaîtra.choisir plus de symboles.
-
Cette symbole Une boîte de dialogue s’ouvrira. Si vous avez besoin d’un accent plus courant, vous devriez le voir lorsque vous faites défiler la liste des lettres.
Si vous ne voyez pas l’accent que vous voulez tout de suite, assurez-vous de regarder symbole onglet et Police de caractère Le menu déroulant est réglé sur texte brut.
-
Choisissez l’accent que vous voulez, choisissez insérer bouton et sélectionnez le proche.
Pour accéder à une plus grande bibliothèque d’accents, sélectionnez Latin étendu-A Dans le menu déroulant Sous-ensemble sur le côté droit de l’écran.
-
vous avez terminé!
Comment ajouter des accents dans Word à l’aide de raccourcis clavier
Bien entendu, l’utilisation des menus n’est pas le seul moyen d’ajouter des accents dans Word. Certaines personnes préfèrent la commodité des raccourcis clavier pratiques. Voici comment ajouter des accents aux lettres à l’aide de raccourcis clavier.
Getty Images
Microsoft Word vous permet d’utiliser les raccourcis clavier que vous créez lors de la frappe, ce qui est souvent beaucoup plus rapide que de plonger dans les menus.
- Par exemple, si vous avez besoin d’afficher le caractère « á » avec un accent aigu, vous pouvez simplement appuyer sur Ctrl+’ (apostrophe)Retirez votre doigt de la touche et appuyez rapidement sur Une clé.Vous pouvez également faire la même chose pour créer un « ù » ; appuyez sur Ctrl+’ (apostrophe)Soulevez votre doigt, puis appuyez rapidement tu clé.
- Pour le retourner et créer un accent sur un caractère, comme la lettre « é », il vous suffit d’appuyer sur Ctrl+` (accent grave)Le même processus peut être répété pour toutes les lettres dont vous avez besoin.Pour ajouter des accents aux majuscules, activez simplement verrouillage des majuscules sur le clavier avant d’utiliser le raccourci.
Une fois que vous aurez compris cela, vous vous rendrez compte que ces raccourcis suivent un modèle, et vous pouvez facilement les modifier à la volée pour créer l’accent que vous voulez. Microsoft a un tableau pratique montrant certains des raccourcis clavier les plus couramment utilisés.
Ces raccourcis clavier sont les meilleurs pour les utilisateurs de Windows. Si vous utilisez un Mac, il existe un moyen encore plus simple de le faire.
Comment ajouter des accents dans Word sur Mac
Si vous utilisez un Mac, il existe un moyen très simple de créer des accents avec votre clavier.
-
Maintenez enfoncée la touche de la lettre que vous souhaitez accentuer.Par exemple, appuyez et maintenez la lettre électronique Si vous voulez mettre un accent dessus, comme le mot « café ».
-
Une petite fenêtre apparaîtra au-dessus du texte que vous tapez. Vous remarquerez que chaque accent a un numéro.
-
Choisissez le numéro qui correspond à votre accent désiré et il sera inséré dans votre texte.
Maintenant que vous savez comment ajouter des accents dans Word, vous serez très doué et prêt à ajouter des accents.
Merci de nous en informer!
Recevez chaque jour les dernières actualités technologiques
abonnement
Dites-nous pourquoi !
D’autres ne sont pas assez détaillés pour comprendre