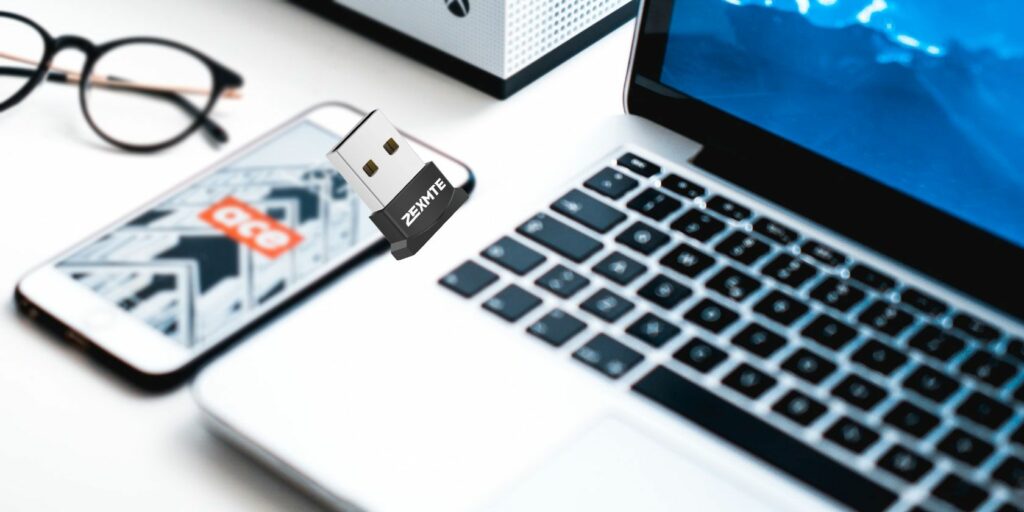Comment ajouter Bluetooth à votre ordinateur : 3 excellents adaptateurs Bluetooth pour PC
De plus en plus d’ordinateurs et d’ordinateurs portables sont équipés du Bluetooth intégré. Mais que se passe-t-il si le vôtre ne le fait pas ? La solution sensée consiste à utiliser un dongle Bluetooth, mais une fois que vous en avez acheté un, comment le configurez-vous ? Voici tout ce que vous devez savoir sur la configuration de Bluetooth sur Windows 10.
Pourquoi avez-vous besoin d’un adaptateur Bluetooth ?
Si vous avez besoin de connecter un périphérique Bluetooth à votre ordinateur (peut-être une manette de jeu ou un casque combiné casque/micro), vous aurez peut-être besoin d’un dongle Bluetooth USB pour établir la connexion.
Cependant, il vaut la peine de vérifier si votre ordinateur dispose d’abord du Bluetooth intégré. Si vous ne trouvez pas la documentation à vérifier, plusieurs options s’offrent à vous :
- Faites glisser la souris vers la barre d’état système et recherchez l’élément intitulé « Radio Bluetooth ».
- Cliquez sur Démarrer > Paramètres (ou Touche Windows + I) et saisissez « Bluetooth » dans le champ de recherche. Sélectionnez Bluetooth et autres paramètres de l’appareil. Si vous avez Bluetooth, cet écran apparaîtra et vous pourrez activer la radio Bluetooth pour rechercher des appareils.
- Une option plus rapide consiste à ouvrir centre d’activités (vous pouvez l’utiliser souvent au lieu de régler) Puis expansion; Si du matériel Bluetooth est présent sur votre ordinateur, il sera répertorié ici.
Voici les principaux moyens de vérifier et d’activer Bluetooth, mais il existe d’autres options :
- Gestionnaire de périphériques : appuyez sur Touche Windows + R et entrez MSC Ouvrez le Gestionnaire de périphériques. Si votre PC dispose d’une radio Bluetooth intégrée, vous la trouverez ici sous Bluetooth.
- Le corps de votre PC ou ordinateur portable : certains appareils sont équipés de commutateurs physiques pour basculer les connexions, notamment Bluetooth et Wi-Fi. Il peut s’agir d’un petit interrupteur marche/arrêt ou d’un raccourci clavier, généralement accessible via une touche de fonction.
Faire une vidéo du jour
Si vous avez une machine Windows 7, consultez ce guide pour savoir comment configurer Bluetooth sur un ordinateur portable Windows 7.
Une fois le Bluetooth activé, vous pouvez commencer à connecter du matériel compatible.
Comment ajouter Bluetooth à votre PC ou ordinateur portable
Que faire si votre appareil n’a pas de matériel Bluetooth ?
La seule solution est de l’ajouter, heureusement c’est facile. Tout ce dont vous avez besoin est un dongle Bluetooth, un adaptateur connecté via USB. Une fois installé et activé, le dongle vous permettra de connecter n’importe quel appareil Bluetooth à votre ordinateur.
Tant que le dongle Bluetooth est livré avec des pilotes ou qu’ils sont disponibles via Windows Update, vous pourrez synchroniser les appareils via Bluetooth en un rien de temps. Notez que vous devrez peut-être redémarrer votre ordinateur.
Après avoir ajouté le matériel Bluetooth, vous pourrez utiliser le raccourci ci-dessus pour basculer la visibilité de l’appareil.
Vous cherchez un adaptateur USB Bluetooth ? Essayez-les !
Si vous recherchez un adaptateur USB Bluetooth, vous serez heureux de savoir qu’il est bon marché et compact. L’époque de la radio Bluetooth USB de 2″ de long avec un petit adaptateur pop-up est révolue. Aujourd’hui, ils sont aussi gros que les plus petites clés USB. Tant que vous restez connecté la plupart du temps, il est peu probable que vous perdiez votre clé USB Bluetooth.
Mais lequel choisir ?
1. Adaptateur Bluetooth USB Zexmte
Cette option à petit budget d’Amazon est idéale comme introduction au Bluetooth. Compatible avec Windows XP et supérieur en utilisant la dernière spécification Bluetooth 4.0 LE.
2. Adaptateur USB ASUS
Une option légèrement plus chère d’Asus, l’adaptateur USB Asus est compatible avec Windows XP et versions ultérieures, et utilise à nouveau la spécification Bluetooth 4.0 LE. Il a une portée de 10 mètres (espace ininterrompu), peut transférer des données jusqu’à 3 Mbps, et vous pouvez également le trouver sur Amazon.
3. Adaptateur Bluetooth USB à distance Avantree
Si vous cherchez quelque chose de plus éloigné (peut-être des jeux), Amazon a également cet appareil Avanttree en stock – compatible avec Windows, macOS, Linux, PlayStation 4 et Nintendo Switch – y compris la technologie à faible latence et peut fonctionner à 20 mètres utilisé à distance.
Vraiment, celui que vous choisissez dépend de votre budget et de votre abonnement à Amazon Prime. Tous ces appareils ajoutent Bluetooth à votre PC, vous pouvez donc choisir celui qui a le plus de confiance en fonction du prix et des avis.
Ah, et n’oubliez pas : Certains appareils Bluetooth sont livrés avec leur propre adaptateur Bluetooth USB, vous n’aurez donc peut-être même pas besoin d’en acheter un. Comme toujours, veuillez vérifier l’emballage pour plus de détails.
Comment connecter un casque Bluetooth à votre PC
Une fois que vous êtes prêt à utiliser Bluetooth, il est temps d’ajouter votre appareil. Il existe de nombreux types de matériel Bluetooth disponibles, tels que :
- écouteur
- microphone
- clavier et souris
- conférencier
- Une manette
Dans certains cas, il est également possible de synchroniser les appareils mobiles via Bluetooth. Mais quoi qu’il en soit, pour commencer, vous devez pouvoir connecter votre appareil à votre ordinateur pour commencer à l’utiliser.
Le processus est généralement le même, peu importe à quoi vous vous connectez, mais nous verrons comment connecter un casque Bluetooth typique (choisissez l’un de ces excellents casques Bluetooth) à votre PC.
Trouvez d’abord le bouton Bluetooth sur le casque. Cela pourrait être sur l’un des écouteurs, ou sur le fil. Une fois que vous avez trouvé cela, n’activez pas l’appareil pour l’instant ; assurez-vous plutôt que Bluetooth est activé sous Windows, comme décrit dans la section précédente.
Si Bluetooth est réglé sur exister, votre ordinateur est détectable.Tu devrais utiliser Ajouter Bluetooth ou d’autres appareils pour continuer, et maintenez enfoncé le bouton Bluetooth sur le casque (activé selon les instructions de l’appareil).
Au bout d’un moment, le casque devrait a été détecté, sélectionnez-le et attendez qu’il se connecte. Bientôt, vous pourrez écouter l’audio sur votre ordinateur. Le moyen le plus simple de vérifier cela est de lire des MP3 ou de se diriger vers Spotify ou même YouTube pour lire les médias. Si vous pouvez l’entendre dans le casque, la connexion Bluetooth est établie.
Notez que dans l’écran des paramètres Bluetooth, il y a un onglet intitulé Afficher la notification pour se connecter avec Swift PairSi vos appareils Bluetooth prennent en charge cette fonctionnalité, vous devriez pouvoir vous y connecter rapidement s’ils se trouvent à proximité. Cochez simplement la case et utilisez la notification (lorsqu’elle apparaît) pour activer la connexion.
Vous avez ajouté avec succès Bluetooth à votre PC !
Tant que votre ordinateur dispose du matériel radio Bluetooth nécessaire intégré ou connecté, l’activer et synchroniser vos appareils Bluetooth devrait être simple.
Après tout, tout ce que vous avez à faire est de savoir si Bluetooth est disponible, sinon, ajoutez-le, puis activez-le dans les paramètres. La connexion du casque doit être simple, tout comme la connexion d’autres appareils.
Si vous rencontrez des problèmes à tout moment, vous pouvez essayer de résoudre les problèmes de couplage Bluetooth sur votre PC Windows 10. Nous vous recommandons également de lire ces mythes Bluetooth que vous pouvez ignorer en toute sécurité. Par exemple, les versions modernes du Bluetooth ne consomment plus de batterie !
Nous espérons que vous apprécierez les projets que nous recommandons et dont nous discutons ! MUO a des partenariats d’affiliation et de parrainage, nous recevons donc une partie de nos revenus de certains de vos achats. Cela n’affecte pas le prix que vous payez et nous aide à fournir les meilleures recommandations de produits.
A propos de l’auteur