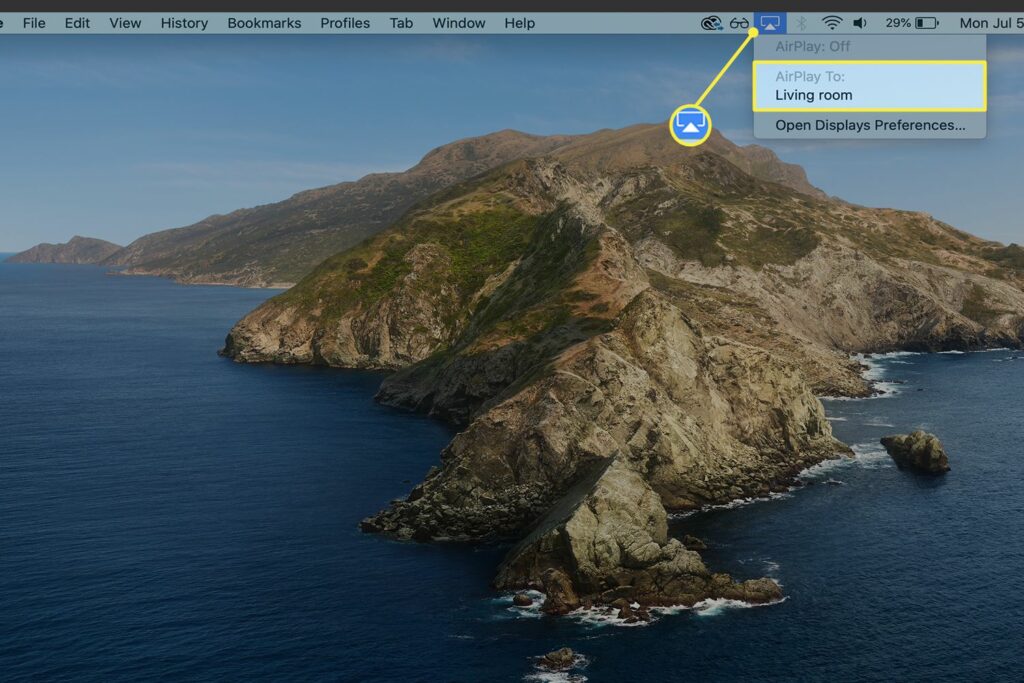Comment AirPlay de Mac à TV
ce qu’il faut savoir
- Choisissez votre téléviseur centre de contrôle > miroir de l’écran ou en sélectionnant Icône d’état AirPlay dans la barre de menus.
- Lorsque l’icône AirPlay devient bleue, AirPlay est actif et reflète votre Apple ou Smart TV de votre choix.
- dans le menu déroulant AirPlay ou Préférences de système > surveiller.
Cet article explique comment AirPlay d’un Mac à un téléviseur. Avec AirPlay activé sur votre Mac, vous pouvez diffuser depuis votre Mac vers une Smart TV Apple ou compatible en quelques clics.
Ces instructions concernent les Mac exécutant macOS Big Sur (11.0), macOS Catalina (10.15) et macOS Mojave (10.14).
Comment activer AirPlay sur mon Mac ?
Pour activer AirPlay sur un Mac, utilisez la barre de menus ou le Centre de contrôle.
-
choisir Icônes d’état AirPlay dans la barre de menus.
Si vous ne voyez pas cette icône, accédez à Préférences de système > surveiller et cochez la case à côté de Afficher l’option miroir dans la barre de menus lorsqu’elle est disponible.
-
Choisissez une Apple TV ou un téléviseur compatible AirPlay dans la liste des options ci-dessous diffuser à.
-
Ou, ouvrez centre de contrôle > sélectionner miroir de l’écran et sélectionnez le nom de votre téléviseur.Pour diffuser l’audio via AirPlay à partir du centre de contrôle, cliquez sur Icône audio AirPlay et sélectionnez une enceinte compatible dans la liste.
-
S’il s’agit de votre première connexion à une Smart TV, saisissez le code que vous voyez sur votre téléviseur lorsque vous y êtes invité sur votre Mac.
Comment mettre en miroir mon Mac sur mon téléviseur ?
L’activation d’AirPlay sur le Mac reflète automatiquement l’affichage sur le téléviseur. Vous pouvez redimensionner le miroir pour une meilleure expérience.
-
choisissez le bleu Icônes d’état AirPlay Dans la barre de menu après avoir activé AirPlay.
-
Afficher les options de mise en miroir dans le menu déroulant AirPlay Airplay : Nom du téléviseur. Miroiter Nom du téléviseur est le paramètre par défaut, ce qui signifie que le contenu mis en miroir sur le téléviseur correspondra à la taille de l’affichage du téléviseur.
-
Pour modifier la mise en miroir de l’écran intégré du Mac, sélectionnez Miroiter intégré afficher le nom.
-
Sélectionnez si vous souhaitez utiliser AirPlay pour refléter le contenu d’une application ou d’une vidéo spécifique icône de diffusion et sélectionnez votre Smart TV dans la liste des appareils disponibles.
Comment puis-je diffuser AirPlay de mon Mac vers ma Smart TV sans Apple TV ?
Si vous avez un téléviseur compatible, vous n’avez pas besoin d’une Apple TV pour profiter de la duplication d’écran AirPlay ou de la diffusion audio depuis votre Mac. Les étapes pour activer et utiliser AirPlay sont les mêmes que pour se connecter à une Apple TV.
Cependant, gardez les points suivants à l’esprit pour vous assurer que vous pouvez jouer de manière transparente depuis votre Mac vers votre Smart TV non Apple.
- Assurez-vous que votre Smart TV est compatible AirPlay : De nombreux téléviseurs intelligents prennent désormais en charge AirPlay ou AirPlay 2 pour la diffusion audio. AirPlay est pris en charge sur les téléviseurs Roku et les appareils de diffusion en continu, ainsi que sur plusieurs téléviseurs intelligents Samsung, LG, Sony et Vizio. Pour vous assurer que votre téléviseur peut AirPlay, vérifiez auprès du fabricant ou parcourez cette liste de téléviseurs compatibles AirPlay 2.
- connecté au même réseau sans fil: Pour obtenir les meilleurs résultats pour faire fonctionner AirPlay, connectez votre Mac et votre Smart TV au même réseau Wi-Fi avant d’activer AirPlay.
- Mettez à jour le logiciel de votre téléviseur : Il est toujours sage de maintenir votre Smart TV à jour avec les dernières mises à jour logicielles. Avant d’essayer AirPlay depuis votre Mac, veuillez vérifier les mises à jour.
- Pour régler les paramètres AirPlay sur votre Smart TV : L’emplacement exact de la configuration AirPlay varie en fonction de votre modèle de téléviseur, mais vous trouverez généralement cette section dans la zone « Paramètres » de votre Smart TV. Pour choisir d’exiger un mot de passe ou de réinitialiser la connexion à un appareil spécifique chaque fois que vous vous connectez au téléviseur depuis votre Mac, vous pouvez le faire ici.
FAQ
-
Comment diffuser de mon Mac vers mon téléviseur Samsung via AirPlay ?
Si vous possédez un téléviseur Samsung compatible AirPlay 2, suivez les instructions ci-dessus pour activer et utiliser la mise en miroir ou la diffusion AirPlay depuis votre Mac. Apple et Samsung répertorient les téléviseurs et les moniteurs compatibles sur leurs sites d’assistance. Pour vous aider à localiser votre modèle de téléviseur, consultez l’emballage, le manuel d’utilisation ou l’arrière de l’appareil.
-
Comment AirPlay de Mac à Fire TV ?
Pour diffuser sur votre Fire Stick depuis votre Mac, téléchargez une application comme AirScreen sur votre Fire Stick. Sélectionnez ensuite votre appareil Fire Stick dans le menu déroulant de l’icône AirPlay sur votre Mac. Vous pouvez également utiliser les commandes AirPlay ci-dessus sur votre Mac pour sélectionner les téléviseurs intelligents Toshiba et Insignia Amazon Fire qui sont compatibles AirPlay 2 via une mise à niveau logicielle.
Merci de nous en informer!
Dites-nous pourquoi !
D’autres détails ne sont pas assez difficiles à comprendre