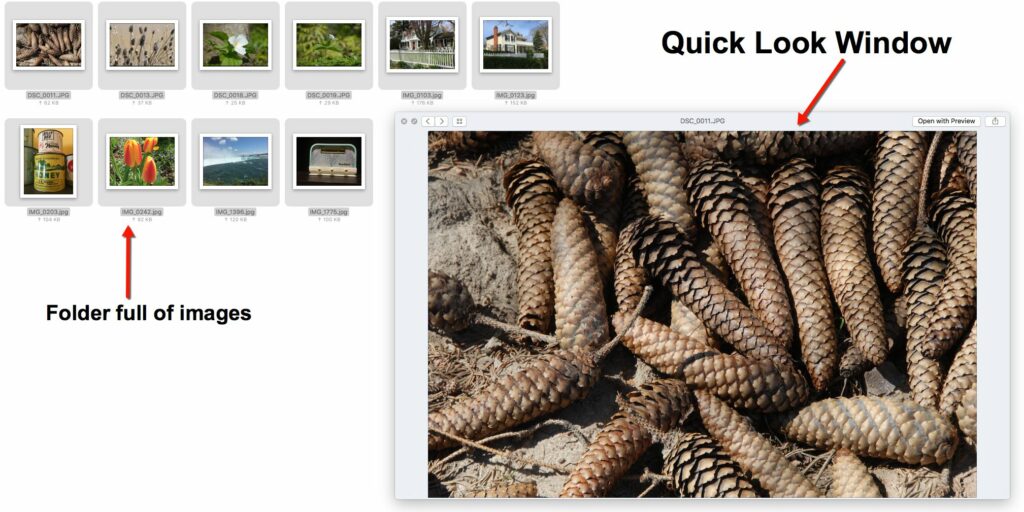Comment afficher rapidement les dossiers d’images sous Mac OS X
ce qu’il faut savoir
- Ouvrez le dossier d’images que vous voulez. N’importe quel dossier d’images fera l’affaire.
- Sélectionnez la photo souhaitée et appuyez sur Choix+barre d’espace Ouvrez la première image en plein écran.
- Utilisez les touches fléchées pour afficher différentes images parmi les images de votre choix.
Le système d’exploitation Mac possède une fonctionnalité peu connue appelée Quick Look. Quick Look fournit des raccourcis pour afficher des images (et d’autres contenus) sur votre Mac. Vous n’avez pas besoin d’ouvrir vos photos ou d’installer un logiciel tiers pour afficher un index de vignettes ou un diaporama rapide d’images. Les informations contenues dans cet article s’appliquent à Mac OS 10.8 Mountain Lion et versions ultérieures.
Comment ouvrir la vue rapide
Affichez un dossier plein d’images en quelques secondes avec la fonction Quick Look.
-
Double-cliquez sur le dossier d’images ou utilisez le Finder pour localiser et ouvrir le dossier d’images que vous souhaitez afficher. Les images peuvent être sur n’importe quel type de support – disque dur, CD, lecteur flash ou carte mémoire.
-
Sélectionnez l’image que vous souhaitez afficher.Si vous voulez tout le dossier, utilisez le raccourci clavier Ordre+Une Sélectionnez tous les fichiers.
-
selon Choix+barre d’espace Ouvrez la première image en mode plein écran. Quick View démarre automatiquement un diaporama des images sélectionnées.
Si vous ne voulez pas la vue plein écran, appuyez sur double flèche Jetez un coup d’œil aux icônes en bas de l’image pour accéder à la vue de la fenêtre.
-
Le diaporama ne démarre pas en mode fenêtre. Cependant, vous pouvez utiliser les flèches de navigation en haut de l’écran pour vous déplacer entre les images. Néanmoins, certaines options ne sont disponibles que si vous êtes en mode plein écran.
Utiliser l’aperçu rapide
Lorsque vous utilisez Quick Look pour la première fois, les images sont ouvertes en plein écran par défaut, avec une barre de contrôle en bas de chaque image et un fond noir.Ils fonctionnent en mode diaporama, sauf si vous choisissez jouer pause Commandes en bas de l’écran pour s’arrêter sur les photos.
tu peux l’utiliser flèche droite sur la barre de contrôle ou le clavier avancer dans le groupe d’images ou Flèche gauche Revenir en arrière en mode lecture ou pause.
Tables d’index dans la présentation rapide
Vous ne voulez pas numériser lentement des images à travers un diaporama ?choisir tableau de direction Icônes (quatre cases) au bas de n’importe quelle photo dans Quick View pour afficher le plein écran de l’image sélectionnée sur un fond noir.
Cliquez sur n’importe quelle photo dans la vue d’index pour y accéder dans la vue rapide.
Aperçu rapide Partager
Une fois que vous avez trouvé la photo que vous recherchez, cliquez sur partager icône en bas de l’image.
Vous pouvez envoyer des photos par e-mail, les AirDrop sur un appareil à proximité ou les ajouter à l’application Photos, Notes, Rappels ou Messages.
Pour quitter la vue rapide, appuyez sur ESC sur le clavier ou cliquez sur proche dans la barre de contrôle de l’image.
Une autre façon d’ouvrir Quick View consiste à sélectionner le contenu du dossier et à cliquer sur document > aperçu rapide dans la barre de menu Mac ou en appuyant sur Ordre+Oui sur le clavier.
au-delà des photos
Quick Look n’est pas seulement pour les images. Il peut être utilisé avec des dossiers contenant des documents et d’autres médias tels que des vidéos.N’oubliez pas d’ouvrir le dossier et de sélectionner le fichier à l’intérieur avant d’appuyer sur Choix+barre d’espace.
Merci de nous en informer!
Dites-nous pourquoi !
D’autres détails ne sont pas assez difficiles à comprendre