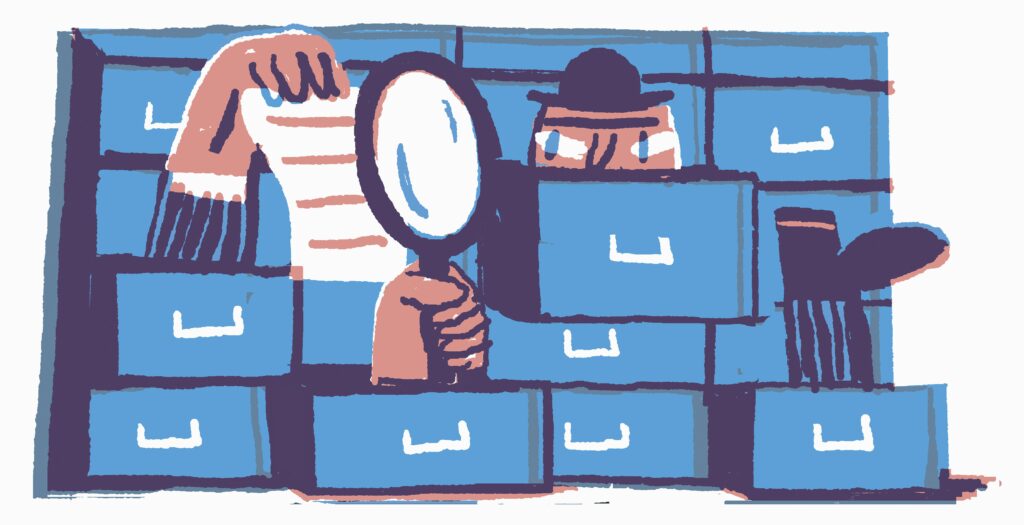Comment afficher ou masquer les fichiers et dossiers cachés
ce qu’il faut savoir
- Ouvrir panneau de commande et sélectionnez Apparence et personnalisation.
- Sous Windows 11 et 10, sélectionnez Options de l’explorateur de fichiers alors vas y voirSous Windows 8 et 7, sélectionnez Options de dossier alors vas y voir.
- à l’intérieur Fichiers et dossiers cachés choisissez d’afficher ou de masquer les fichiers, dossiers et lecteurs cachés.
Cet article explique comment afficher ou masquer les fichiers et dossiers cachés dans Windows. Les instructions s’appliquent à Windows 11, Windows 10, Windows 8 et Windows 7.
Comment afficher ou masquer les fichiers et dossiers cachés dans Windows
Les fichiers cachés sont généralement pour une bonne raison – ce sont souvent des fichiers critiques, et être cachés les rend plus difficiles à modifier ou à supprimer.
Vous devrez peut-être revoir ces fichiers car vous avez affaire à un problème Windows et vous avez besoin d’accéder à l’un de ces fichiers importants pour le modifier ou le supprimer. Bien sûr, si des fichiers cachés sont affichés, mais que vous souhaitez les masquer, inversez simplement le paramètre.
Il n’est pas difficile d’afficher ou de masquer les fichiers et dossiers cachés dans Windows. Pour effectuer l’une ou l’autre des tâches, voir ci-dessous :
-
Ouvrez le panneau de contrôle.
Si vous êtes à l’aise avec la ligne de commande, il existe un moyen plus rapide de le faire.Voir plus d’aide… au bas de la page, puis passez à l’étape 4.
-
choisir Apparence et personnalisation Lien.
Si la façon dont vous affichez le panneau de configuration est de voir tous les liens et icônes mais pas de catégories, vous ne verrez pas ce lien – passez à l’étape 3.
-
choisir Options de l’explorateur de fichiers (Windows 11/10) ou Options de dossier (Windows 8/7).
-
choisir voir Étiqueter.
-
à l’intérieur réglages avancés section, trouver Masquer les catégories de fichiers et de dossiers.
Vous devriez pouvoir le voir en bas sans faire défiler. Il y a deux options.
-
Choisissez ce que vous voulez faire :
- Ne pas afficher les fichiers, dossiers ou lecteurs cachés Les fichiers, dossiers et lecteurs dont l’attribut masqué est activé seront masqués.
- Afficher les fichiers, dossiers et lecteurs cachés Vous permet de voir les données cachées.
-
choisir d’accord au fond.
Vous pouvez naviguer jusqu’à C: conduire.si tu fais non Afficher un dossier nommé données de programmeles fichiers et dossiers masqués sont masqués.
$NtUninstallKB Le dossier contient les informations nécessaires pour désinstaller les mises à jour que vous avez reçues de Microsoft. Bien que cela soit peu probable, vous ne pourrez peut-être pas voir ces dossiers, mais vous pourrez toujours être correctement configuré pour afficher les dossiers et fichiers cachés. Cela peut arriver si vous n’avez jamais installé de mises à jour de votre système d’exploitation.
Plus d’aide avec les paramètres des fichiers cachés
Un moyen plus rapide d’ouvrir les options de l’explorateur de fichiers (Windows 11/10) ou les options des dossiers (Windows 8/7/Vista/XP) consiste à entrer la commande dossier de contrôle Entrez dans la boîte de dialogue Exécuter.Vous pouvez ouvrir la même boîte de dialogue Exécuter dans toutes les versions de Windows : utilisez Touche Windows + R Combinaison de touches.
La même commande peut être exécutée à partir de l’invite de commande.
Notez également que l’ouverture de fichiers et de dossiers cachés n’est pas la même chose que leur suppression. Les éléments marqués comme masqués ne sont plus visibles – ils n’ont pas disparu.
Merci de nous en informer!
Dites-nous pourquoi !
D’autres détails ne sont pas assez difficiles à comprendre