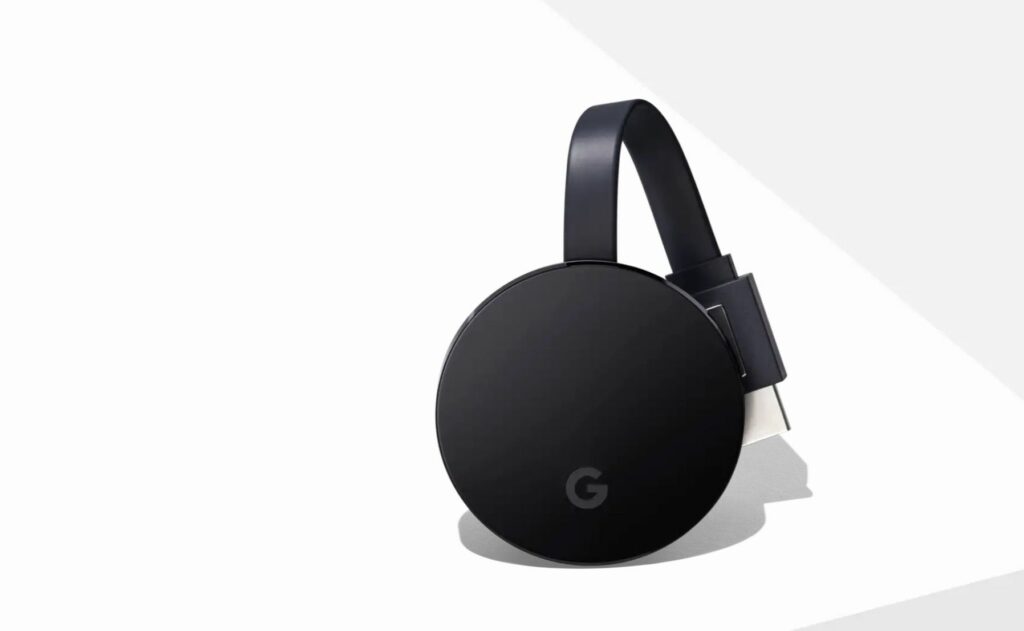Comment afficher le bureau Windows sur votre téléviseur à l’aide de Chromecast
ce qu’il faut savoir
- Dans Chrome sur un ordinateur Windows, sélectionnez menu de trois heures icône.
- choisir lancer > bureau de casting et sélectionnez le nom du Chromecast pour afficher le bureau sur le téléviseur.
- choisir lancer > sélectionner la source > Onglet Diffuserpuis sélectionnez le surnom du Chromecast pour diffuser l’onglet actif dans Chrome.
Cet article explique comment utiliser Chromecast pour afficher le bureau Windows sur votre téléviseur. Il contient des informations sur la diffusion des onglets du navigateur Chrome uniquement et sur l’utilisation des services de diffusion.
Comment caster votre bureau
Pour afficher l’intégralité du bureau de votre ordinateur sur votre téléviseur avec Chromecast, votre ordinateur Windows et votre appareil Chromecast doivent être sur le même réseau Wi-Fi. Ouvrez le navigateur Chrome sur votre ordinateur, puis :
-
choisir trois heures icône de menu dans le coin supérieur droit de Chrome et sélectionnez lancer.
-
choisir bureau de casting et puis choisissez votre Chromecast Surnom dans la liste des appareils.
-
Après quelques secondes, votre bureau commence à caster.
-
Si vous avez configuré un affichage multi-écrans, le Chromecast vous demandera de choisir l’écran à afficher.Sélectionnez le bon écran, sélectionnez partagerl’affichage correct apparaîtra sur votre téléviseur.
Lorsque vous diffusez l’intégralité de votre bureau, le son de votre ordinateur suit. Si vous ne voulez pas que cela se produise, désactivez le son en cours de lecture sur le bureau (iTunes, Windows Media Player, etc.) ou utilisez le curseur dans la fenêtre de mise en miroir de Chrome pour baisser le volume.
-
Pour arrêter la diffusion du bureau, sélectionnez le bleu Fonte chromée icône dans le navigateur. lorsque. . .lorsque miroir chromé fenêtre apparaît, sélectionnez arrêter.
Quels sont les avantages du moulage sur table
Le bureau Cast convient aux projets statiques, tels que les diaporamas de photos ou les présentations PowerPoint enregistrées sur votre disque dur. Comme les onglets de diffusion, la diffusion de vidéos n’est pas géniale. Si vous souhaitez lire des vidéos sur votre téléviseur, vous pouvez connecter votre PC directement via HDMI ou utiliser un service conçu pour diffuser des vidéos sur votre réseau Wi-Fi domestique, tel que Plex.
Comment diffuser des onglets Chrome
Vous pouvez également diffuser des onglets individuels à partir du navigateur Web Google Chrome.
-
Ouvrez Chrome sur votre ordinateur et accédez au site Web que vous souhaitez afficher sur votre téléviseur.
-
choisir menu de trois heures icône dans le coin supérieur droit et sélectionnez lancer dans le menu déroulant.
-
Une petite fenêtre apparaîtra avec le nom de tout appareil compatible avec la diffusion sur votre réseau, tel qu’un haut-parleur intelligent Chromecast ou Google Home.Cependant, avant de sélectionner un appareil, appuyez sur la flèche vers le bas en haut et la petite fenêtre affichera sélectionner la source.
-
choisir Onglet Diffuser et choisissez un surnom pour votre Chromecast.
-
Après la connexion, la fenêtre affiche miroir chromé Ainsi que le curseur de volume et le nom de l’onglet que vous avez ouvert.
Une fois l’onglet lancé, vous pouvez naviguer vers un autre site Web et il continuera à afficher tout ce qui se trouve sur cet onglet.
-
Regardez votre téléviseur et vous verrez les onglets occuper tout l’écran – bien que généralement en mode boîte aux lettres pour conserver les notes correctes.
-
Pour arrêter la diffusion, fermez l’onglet ou cliquez sur Fonte chromée L’icône du navigateur (bleue) sur le côté droit de la barre d’adresse. Cela ramènera la fenêtre de mise en miroir de Chrome.cliquez maintenant arrêter Dans le coin inférieur droit.
à quoi s’applique la diffusion d’onglets
La diffusion d’onglets Chrome est idéale pour la plupart des contenus statiques, tels que les photos de vacances stockées dans Dropbox, OneDrive ou Google Drive. Il convient également à la visualisation de sites Web à plus grande échelle et peut même afficher des présentations en ligne à partir de PowerPoint ou de l’application Web Présentation de Google Drive.
Cela ne fonctionne pas avec la vidéo. Bon type de. Si vous utilisez quelque chose qui prend déjà en charge la diffusion, comme YouTube, cela fonctionne bien car le Chromecast saisit YouTube directement à partir d’Internet, et votre onglet devient une télécommande pour YouTube sur votre téléviseur. Autrement dit, il ne diffuse plus ses onglets vers le Chromecast.
Le contenu qui ne prend pas en charge Chromecast, comme Vimeo et Amazon Prime Video, est plus problématique. Dans ce cas, vous diffusez le contenu directement depuis l’onglet du navigateur vers le téléviseur. Franchement, c’est pas bon. C’est à peine visible, car vous devez vous attendre à de brefs bégaiements et sauts dans le cadre de l’affaire.
Il est facile pour les fans de Vimeo de résoudre ce problème. Au lieu de diffuser à partir d’un onglet PC, utilisez les applications mobiles Android et iOS du service, qui prennent en charge Chromecast. Amazon Prime Video ne prend actuellement pas en charge Chromecast, cependant, vous pouvez obtenir Prime Video sur votre téléviseur via d’autres appareils de streaming comme le Fire TV Stick d’Amazon à 40 $ ou Roku.
Qu’est-ce que le casting ?
La diffusion est une méthode d’envoi de contenu sans fil vers votre téléviseur, mais elle fonctionne de deux manières différentes. Vous pouvez diffuser du contenu à partir de services qui le prennent en charge (tels que YouTube), ce qui indique essentiellement au Chromecast d’accéder à une ressource en ligne (YouTube) et d’obtenir une vidéo spécifique à lire sur votre téléviseur. L’appareil que vous demandez au Chromecast de faire, tel que votre téléphone, devient alors la télécommande pour lire, mettre en pause, avancer rapidement ou sélectionner une autre vidéo.
Cependant, lorsque vous diffusez depuis votre PC, vous diffusez du contenu depuis votre bureau vers votre téléviseur principalement via votre réseau local, sans l’aide d’un service en ligne. Ceci est différent car le streaming depuis le bureau repose sur la puissance de calcul de votre PC domestique, tandis que le streaming YouTube ou Netflix repose sur le cloud.
Pourquoi choisir un acteur ?
Le dongle HDMI à 35 $ de Google est une alternative abordable aux décodeurs comme Apple TV et Roku. Tout d’abord, il vous permet de visualiser une variété de contenus sur votre téléviseur, notamment YouTube, Netflix, des jeux vidéo et des vidéos Facebook.
Mais Chromecast vous aide également à mettre deux éléments essentiels de n’importe quel PC exécutant Chrome sur votre téléviseur : un onglet de navigateur ou un bureau complet. Cette fonctionnalité fonctionne avec le navigateur Chrome sur toute plate-forme PC qui la prend en charge, y compris Windows, Mac, GNU/Linux et Chrome OS de Google.
Services de fonderie comme Netflix, YouTube et Facebook Video
Il n’y a pas beaucoup de services intégrés de la version PC du Web à Chromecast. En effet, de nombreux services l’ont déjà intégré à leurs applications mobiles sur Android et iOS, et cela ne dérange pas les ordinateurs portables et de bureau.
Quoi qu’il en soit, certains services prennent en charge la diffusion à partir d’un PC, notamment YouTube, Facebook et Netflix de Google. Pour diffuser à partir de ces services, commencez à lire la vidéo, puis utilisez les commandes du lecteur et vous verrez l’icône de diffusion – le contour du moniteur avec le symbole Wi-Fi dans le coin. Sélectionnez-le et la petite fenêtre réapparaît dans l’onglet de votre navigateur. Choisissez un surnom pour votre appareil Chromecast et lancez la diffusion.
Merci de nous en informer!
Dites-nous pourquoi !
D’autres détails ne sont pas assez difficiles à comprendre