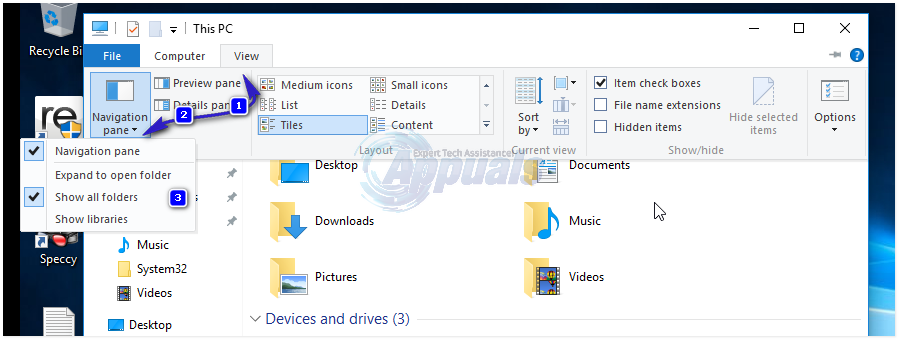Comment afficher la corbeille dans l’explorateur de fichiers de Windows 10
Windows 10 essaie de simplifier les choses pour nous, mais il ignore certaines commodités de base dans le processus. Cela s’est avéré être un énorme défi pour les nouveaux utilisateurs de Windows 10. Bien qu’il y ait encore une certaine familiarité avec Windows 7, Windows 10 semble toujours nouveau. Par exemple, dans un premier temps, vous ne verrez peut-être pas la corbeille. Cela ne veut pas dire qu’il n’existe pas, il existe beaucoup. Néanmoins, pour pouvoir accéder ou utiliser la corbeille, vous devez d’abord faire quelques choses. Parfois, vous devrez peut-être restaurer des fichiers supprimés sur votre PC. Que ce soit intentionnel ou non, la corbeille le fait pour vous. C’est pourquoi c’est toujours un composant Windows très important. Vous n’avez plus besoin de manipuler votre système pour trouver la corbeille.
Dans Windows 10, vous pouvez ajouter corbeille Vers le volet de navigation dans l’explorateur de fichiers :
- Modifier le registre système
- Méthode « Afficher tous les dossiers »
Méthode 1 : Modifier le registre système
Ouvrir Éditeur de registreappuyez et maintenez Touche WINDOWS + R.
Dans la boîte de dialogue contextuelle Exécuter, saisissez Éditeur de registre ou sinon Éditeur de registre et cliquez D’ACCORD.
Si vous n’aimez pas les combinaisons de touches Windows, il existe un autre moyen d’accéder au registre système.Cliquez simplement sur le menu Démarrer et tapez Éditeur de registre dans le champ de recherche. Il apparaîtra dans les résultats. Cliquez/appuyez dessus pour l’ouvrir.
Une fois ouvert, développez le premier dossier marqué comme HKEY_CLASSES_ROOT. sélectionner l’entrée CLSID puis cliquez sur l’onglet {645FF040-5081-101B-9F08-00AA002F954E}. Sous ce dossier, sélectionnez dossier shellDans un espace vide de la fenêtre de droite, cliquez avec le bouton droit de la souris et sélectionnez Nouveau DWORD dans le menu déroulant. Nommez-le comme ceci : System.IsPinnedToNameSpaceTreeSystem.IsPinnedToNameSpaceTree.exister évaluer Lisez, réglez-le sur 1.
Si votre ordinateur fonctionne sur le logiciel Windows 10 64 bits, suivez simplement les étapes ci-dessus, mais vous avez besoin de la clé de registre
HKEY_CLASSES_ROOTWow6432NodeCLSID{645FF040-5081-101B-9F08-00AA002F954E}ShellFolder
Redémarrez maintenant votre ordinateur. Après avoir cliqué sur Explorateur de fichiers, vous verrez la corbeille en bas. Si, pour une raison quelconque, vous souhaitez supprimer l’icône de la corbeille, accédez simplement au nouveau DWORD que vous avez créé et définissez la valeur sur 0.
Méthode 2 : méthode « Afficher tous les dossiers »
C’est plus simple que la première méthode. La méthode ci-dessus est recommandée, car vous ne pouvez ajouter/supprimer l’icône de la corbeille que si vous connaissez les clés de registre que vous avez modifiées. Lorsque vous ouvrez un dossier Explorateur de fichiers, vous remarquerez que la colonne de gauche (celle avec les liens Réseau, Ordinateur, Groupe résidentiel, Bibliothèques et Favoris) n’a pas de corbeille.
Pour afficher la corbeille, cliquez sur voir -> Volet de navigation -> Afficher tous les dossiers. Vous remarquerez immédiatement des changements notables dans la disposition de la barre latérale. Vous verrez des liens vers la Corbeille et le Panneau de configuration.Vous pouvez choisir de le conserver ou de le faire glisser vers le haut Favoris; Vous pourrez y accéder directement à partir de là plus tard. Vous êtes prêt à partir.
Si vous souhaitez que la disposition de l’explorateur revienne à son apparence d’origine, cliquez à nouveau avec le bouton droit de la souris sur l’espace vide de la barre latérale gauche. L’affichage précédent reviendra, mais voici l’astuce : vous pouvez toujoursFavoris » dossier!