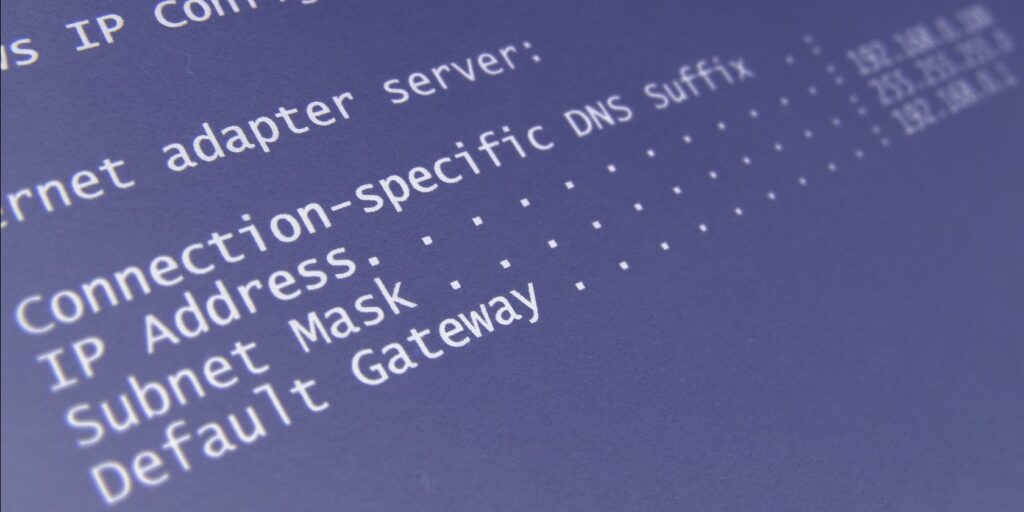Comment afficher et modifier votre adresse IP sous Windows 7, 8 et 10
Vous pouvez même utiliser votre ordinateur sans connaître votre adresse IP, mais vous aimeriez savoir comment vérifier ? Voici comment vérifier ou modifier rapidement votre adresse IP dans Windows.
La technologie moderne signifie qu’il est facile de mettre votre appareil en ligne sans vous soucier de votre adresse IP, mais peut-être voulez-vous aller plus loin. Si vous résolvez des conflits IP, configurez plusieurs appareils sur votre réseau ou êtes simplement curieux, c’est une bonne idée de savoir comment afficher votre adresse IP et la modifier si nécessaire.
Sous Windows, vous pouvez facilement voir votre adresse IP en tapant Commande Allez dans le menu Démarrer pour ouvrir une invite de commande et tapez ipconfigCela affichera les informations de configuration de tous les adaptateurs réseau de votre machine (par exemple, Ethernet et sans fil), vous permettra de voir l’adresse IP de chaque adaptateur réseau, etc.
Sur le réseau, vous pouvez libérer cette adresse IP et obtenir une nouvelle adresse IP en tapant ipconfig /publierSuivie par ipconfig /mise à jour.
Si vous souhaitez définir une adresse IP statique au lieu d’en attribuer une à chaque fois que vous vous connectez, ouvrez le menu Démarrer et tapez Centre de réseau et partage Lancez ce menu.où tu vois reliercliquez sur le texte bleu à côté de (peut-être Wifi).
Cliquez sur caractéristique Dans la fenêtre des résultats, enfin double-cliquez Protocole Internet Version 4Ici, vous pouvez entrer manuellement l’adresse IP que cet appareil utilisera toujours, même après le redémarrage.Assurez-vous que la case est cochée pour Vérifier les paramètres à la sortie De cette façon, si vous entrez la mauvaise adresse, il vous le fera savoir tout de suite.
Faire une vidéo du jour
Vous n’avez probablement pas besoin de configurer une adresse IP statique pour votre propre utilisation de base, mais si vous en avez besoin, c’est une connaissance utile !
Vous cherchez plus d’adresses IP pour vous amuser ? Découvrez comment tracer les adresses IP jusqu’à leur PC d’origine.
Crédit d’image : Rob Bouwman via Shutterstock.com
A propos de l’auteur