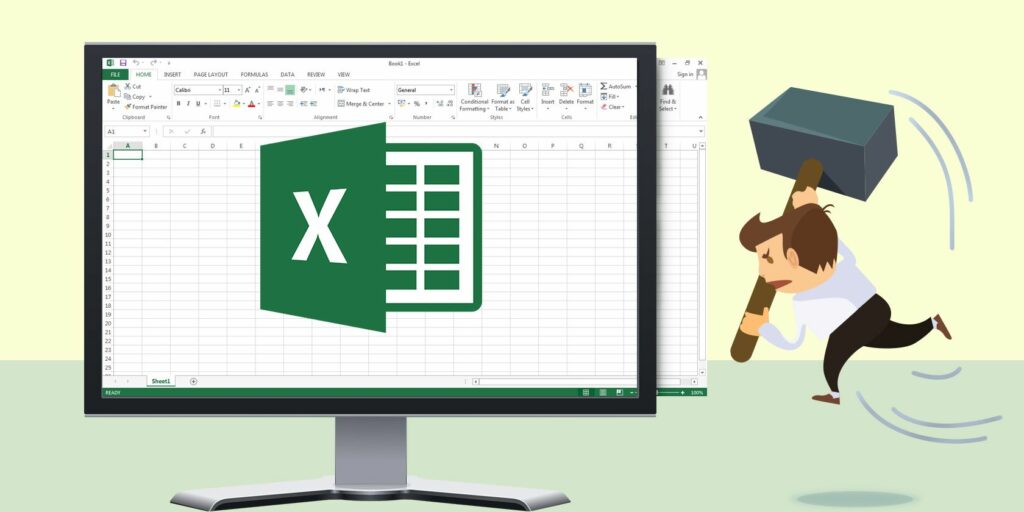Comment adapter votre feuille de calcul Excel à votre écran
Excel est un outil puissant qui peut gérer beaucoup de choses, mais devoir redimensionner une feuille de calcul pour l’adapter à votre écran chaque fois que vous ouvrez un fichier peut être pénible. Si vous vous demandez souvent « Comment adapter ma feuille de calcul Excel à mon écran », voici trois solutions rapides pour faciliter la visualisation de votre feuille de calcul.
Peu importe ce que vous faites avec Excel, ne serait-il pas agréable de pouvoir ouvrir automatiquement une feuille de calcul pour voir toutes les données à l’écran ? Ne serait-il pas agréable que votre impression contienne toutes les colonnes dimensionnées de manière à pouvoir tenir sur une feuille de papier ? Vous pouvez le faire en utilisant l’une des trois étapes ci-dessous.
1. Adapter toutes les colonnes à l’écran
Lorsque vous ouvrez une feuille de calcul avec une douzaine de colonnes, ou éventuellement une très grande colonne de texte, la fin du tableau sort rapidement du côté droit de l’écran.
Les gens acceptent souvent cela parce qu’ils pensent qu’il n’y a pas d’autre moyen. En fait, Excel est l’une des meilleures applications de feuille de calcul – il est en fait assez simple de reconfigurer l’affichage de la feuille de calcul afin que toutes les colonnes tiennent à l’écran.
étape 1: met en surbrillance toute la première ligne de la feuille de calcul dans toutes les colonnes.
Étape 2: Cliquez sur voir onglet, puis sélectionnez zoomer sur la sélection.
C’est tout ce dont vous avez besoin pour que toutes les colonnes s’adaptent à votre écran. Plus de barres d’échéance sur le côté droit de la feuille de calcul !
Faire une vidéo du jour
Problème résolu, non ?
Eh bien, pas tout à fait. Bien que la première solution fonctionne, ce n’est pas une solution permanente à moins que vous ne souhaitiez effectuer ces deux étapes à chaque fois que vous ouvrez la feuille de calcul. Que se passe-t-il lorsque vous ouvrez des feuilles de calcul à différentes résolutions sur différents écrans ?
Une solution consiste à le redimensionner automatiquement une fois pour que vous n’ayez plus à y penser.
2. Utilisez VBA pour adapter votre feuille de calcul Excel à votre écran
Quelle meilleure façon d’automatiser quoi que ce soit dans Excel qu’avec VBA ?
À l’aide de Visual Basic Script, vous pouvez ajouter du code à feuille de calcul.ouvrir Un moyen de redimensionner automatiquement une feuille de calcul pour fixer l’écran. Pour plus de commodité, sélectionnez d’abord toute la première ligne de la feuille de calcul (y compris toutes les colonnes que vous souhaitez afficher à l’écran).
Dans les anciennes versions d’Excel, cliquez avec le bouton droit n’importe où dans la ligne en surbrillance et sélectionnez définir le nom…
Dans les nouvelles versions d’Excel, « Définir les noms… » peut ne pas être une option dans votre menu contextuel.Au lieu de cela, mettez en surbrillance la première ligne de toutes les colonnes que vous souhaitez ajuster automatiquement à l’écran, puis accédez à dites-moi onglet en haut de l’écran et entrez nommer une plagepuis sélectionnez le résultat approprié.
Vous constaterez que « Classeur » est la portée sélectionnée, le nom et la portée de la feuille de calcul ont été renseignés faire référence à: site.Entrez simplement le nom de la portée dont vous vous souvenez dans Nom: site.
À l’étape suivante, vous devez cliquer sur l’élément de menu « Développeur » et sélectionner Afficher le code depuis le menu développeur.Si vous ne voyez pas l’option « Développeur » dans le menu, vous devez vous rendre sur Fichier > Options > Personnaliser le ruban. s’assurer développeur sélectionné ici.
Si vous utilisez Excel pour Mac, pour accéder à l’onglet Développeur, vous devez cliquer sur Exceller Onglets en haut de l’écran.puis sélectionnez prioritéet sélectionnez Ruban et barre d’outils options.D’ici, vous pouvez cochez la case Ouvrez l’onglet développeur.
une fois que vous avez cliqué Afficher le code ou alors Bases visuelles Dans le menu développeur, assurez-vous de double-cliquer ce cahierpuis dans le volet de droite, sélectionnez Ouvrir Dans la liste des méthodes du menu déroulant à droite.
Ensuite, collez le code ci-dessus dans la fonction classeur_open()Pour plus de commodité, sélectionnez le texte ci-dessous et copiez-le dans votre fonction.
Champ d’application (« Définir le champ d’application »).choisir
ActiveWindow.Zoom = Vrai
‘cell(1, 1).select
La dernière ligne est facultative. Fondamentalement, si vous l’incluez, la feuille recule vers la gauche afin que la première cellule soit sélectionnée et que la vue soit centrée vers le haut à gauche de la feuille.
Lorsque vous enregistrez le classeur, vous devez sélectionner un type de fichier prenant en charge les macros, c’est-à-dire XLSM. Désormais, chaque fois que vous ouvrez un fichier Excel, il redimensionne automatiquement la feuille de calcul afin que chaque colonne tienne sur l’écran d’ordinateur que vous utilisez, quelle que soit sa résolution.
3. Ajustez toutes les colonnes lors de l’impression
Un autre problème auquel les gens sont confrontés lors de l’impression de feuilles de calcul est que même si toutes les colonnes tiennent sur le moniteur, toutes les colonnes tiennent sur le papier imprimé.
C’est un vrai désagrément, mais la solution est simple et rapide. Nous vous avons récemment montré une liste complète des moyens de résoudre ce problème, mais personnellement, je préfère la méthode de redimensionnement rapide et facile. Cela sera différent sur votre appareil selon la version d’Excel que vous utilisez et si vous utilisez un Mac ou Windows.
quand tu choisis Imprimer depuis document vous verrez dans l’aperçu avant impression que toutes les colonnes ne sont pas en aperçu.
Faites défiler vers le bas du menu d’impression et cliquez sur paramètres de pages… association.
à l’intérieur paramètres de la page menus, dans Page étiquette, vous verrez ci-dessous Zoom, l’option de redimensionnement à 100 % de la taille normale est sélectionnée par défaut. Cela rendra le papier imprimé à sa taille d’origine, que la feuille entière convienne ou non. Il imprime simplement le reste de la feuille sur plusieurs feuilles, ce qui est complètement inutile.
Choisissez plutôt Convient à: alors change Haute Définissez un nombre ridiculement élevé, bien au-dessus de la quantité de papier dont votre feuille de calcul a réellement besoin pour imprimer.
Cela garantit que la feuille ne sera « compressée » que pour s’adapter à toutes les colonnes de la feuille, mais ne redimensionnera pas les lignes de la feuille. En effet, si vous redimensionnez la ligne, cela perturbe le format final.
En forçant simplement toutes les colonnes à tenir, votre feuille de calcul s’imprimera sur la largeur d’une feuille de papier et le nombre de pages nécessaires pour imprimer toutes les données.
Excel convient
Enfin, reformater votre feuille de calcul, quelle que soit sa taille, pour tout faire tenir sur un écran de PC ou sur une feuille de papier d’imprimante n’est pas vraiment compliqué. Il suffit de savoir utiliser les bonnes techniques pour y arriver !
Nous vous avons montré de nombreux conseils utiles pour utiliser Excel au fil des ans, mais maintenant vous connaissez les trois pour que vos données s’affichent et s’impriment exactement comme vous le souhaitez. N’oubliez pas de partager ces conseils avec tous vos amis et votre famille !
A propos de l’auteur