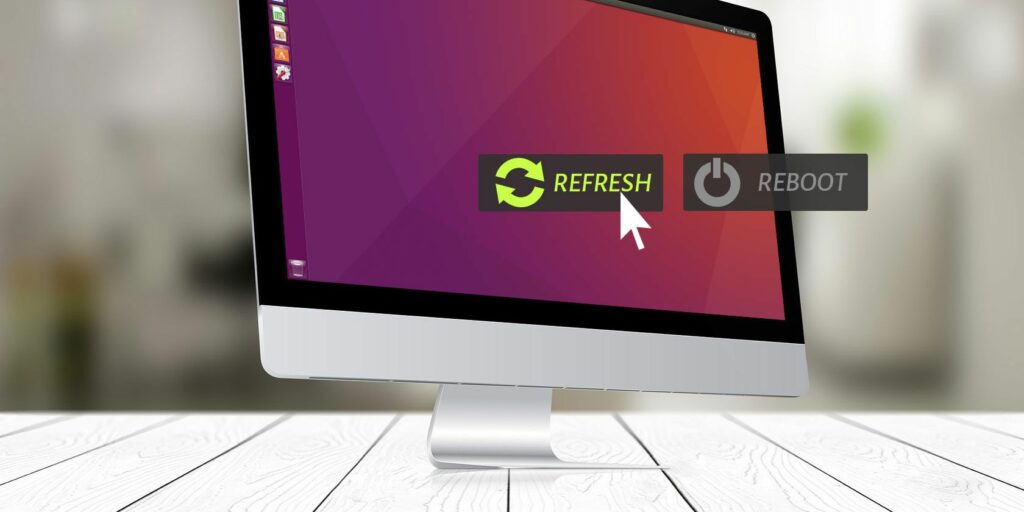Comment actualiser votre bureau Linux sans redémarrer
Vous utilisez probablement un environnement de bureau et Linux. Qu’il soit super léger ou quelque chose de plus mature, vous en aurez besoin si vous voulez exécuter des applications graphiques. Bien sûr, vous pouvez essayer de tout exécuter dans le terminal, mais c’est idiot.
Mais que se passe-t-il lorsque votre bureau fait des histoires ? Le panneau se verrouille, fonctionne mal ou décide de ne pas répondre ? Éteignez l’ordinateur? OK, c’est en fait une très bonne idée, mais il existe d’autres options – non, cela n’implique pas l’obtention d’un nouveau bureau. Au lieu de cela, vous pouvez le rafraîchir.
Pourquoi rafraichir le bureau ?
Le problème avec le redémarrage de l’ordinateur est qu’il prend plus de temps qu’il ne le devrait. En revanche, le rafraîchissement du bureau est plus rapide et signifie également que vous n’avez qu’à redémarrer quelques programmes (bien qu’un peu lourds). L’actualisation est plus pratique si vous ne voulez pas perdre la progression du logiciel en cours d’exécution.
L’actualisation rend la réception des mises à jour sur le bureau plus transparente, et il y a des problèmes que la désactivation ne résout pas. Par exemple, les problèmes de bureau causés par la modification des paramètres ne disparaîtront pas d’eux-mêmes. Vous devez faire bien plus que cela.
1. Cannelle
Certains environnements de bureau sont plus faciles à actualiser que d’autres. Cinnamon en fait partie, possède des fonctionnalités intégrées et est facile à trouver. C’est aussi une chose assez simple – aucune ligne de commande n’est requise.
Faire une vidéo du jour
Faites un clic droit sur n’importe quel panneau de bureau de Cinnamon. Assurez-vous de ne pas sélectionner accidentellement une applet sur le panneau (si tel est le cas, elle ne s’affichera pas). Vous verrez un menu déroulant qui vous permet de modifier Cinnamon de plusieurs façons, y compris en le redémarrant.choisir Dépannage > Redémarrer Cinnamon.
Si vous êtes un fan des raccourcis clavier, vous avez de la chance. La cannelle peut faire la même chose.appuyez et maintenez Ctrl + Alt + Échap et le bureau sera actualisé. N’oubliez pas que c’est unique à Cinnamon (par exemple, sur KDE, ce raccourci vous permet de tuer l’application).
Votre bureau deviendra vide pendant un moment, puis se rafraîchira. Cela signifie, espérons-le, tout problème avant qu’il ne disparaisse. Agréable et simple.
Si vous avez joué avec l’applet de Cinnamon, vous souhaiterez peut-être éventuellement réinitialiser le panneau à ses paramètres par défaut. Cela peut être particulièrement utile si vous essayez de prendre en charge moins d’extensions, car celles-ci peuvent introduire une certaine instabilité sur votre bureau.
C’est facile à réparer. Cliquez avec le bouton droit sur n’importe quelle partie vide du panneau Cinnamon.alors vas y Dépannage > Restaurer tous les paramètres par défaut.
2. Gnome
Lors de l’installation d’extensions pour modifier GNOME, vous constaterez peut-être que les modifications ne se produisent pas toujours immédiatement. L’actualisation de GNOME peut aider à cela. Comme Cinnamon, il existe deux façons de procéder : depuis la ligne de commande ou depuis le bureau. Notez, cependant, que les deux méthodes ne fonctionneront que si vous utilisez le système X Window plutôt que le nouveau serveur d’affichage Wayland.
Pour la méthode de ligne de commande, saisissez la commande suivante dans le terminal :
gnome-shell –remplacer et désavouer
La dernière partie de la commande est très importante. Sans eux, si vous fermez le terminal, Votre bureau cessera de fonctionnerCela permet au shell de fonctionner en arrière-plan.
Vous pouvez toujours rafraîchir graphiquement GNOME si vous voulez quelque chose d’un peu moins strict.Pour ce faire, appuyez sur Alt + F2et dans l’entrée qui apparaît, entrez rpuis frappe Entrer.
3. Plasma KDE
Le bureau Plasma de KDE est connu pour son extrême flexibilité. Vous pouvez le façonner comme bon vous semble. Cela ajoute de la complexité à certaines tâches, et l’actualisation du bureau ne fait pas exception.
Contrairement à GNOME, vous devez redémarrer Plasma à l’aide du terminal. Entrez cette commande ci-dessous :
coque plasma kquitapp5 && coque plasma kstart5
Cela arrêtera et démarrera le bureau en une seule ligne. Le rafraîchissement peut prendre quelques secondes, alors soyez patient.
Si vous utilisez beaucoup d’applets Plasma personnalisés, vous devrez peut-être réinitialiser vos paramètres si vous trouvez que cela provoque une certaine instabilité. Pour cela, vous devez supprimer (ou renommer) plasma-org.kde.plasma.desktop-appletrc fichier dans votre ~/.config dossier. Ou entrez simplement la commande suivante :
mv ~/.config/plasma-org.kde.plasma.desktop-appletsrc ancienne configuration
N’oubliez pas de redémarrer le bureau pour voir vos modifications !
4. Xfce
L’environnement de bureau Xfce se targue d’être léger et flexible. Cela montre comment vous l’actualisez. C’est une chose en deux étapes : redémarrer le panneau et le gestionnaire de fenêtres.
Saisissez cette commande :
xfce4-panel -r && xfwm4 –replace
Comme vous pouvez le voir, il ne s’agit essentiellement que de deux commandes liées pour redémarrer Xfce. Vous pouvez les saisir individuellement si vous le souhaitez.
Cependant, cela peut ne pas suffire à réparer votre bureau. Par exemple, si vous avez modifié l’apparence de Xfce avant qu’il ne se bloque, le redémarrer peut ne pas vous aider. Dans ce cas, il est préférable de le restaurer à son état par défaut.
Xfce stocke ses paramètres dans un ensemble de fichiers de configuration. Cependant, cela vous donne un moyen facile d’y accéder afin que vous n’ayez pas besoin de les toucher directement. Cela se présente sous la forme d’une application d’éditeur de paramètres. Pour le démarrer, entrez la commande suivante :
xfce4-settings-editor
À partir de là, il est facile de réinitialiser les paramètres du panneau Xfce : tout ce que vous avez à faire est de cliquer avec le bouton droit sur l’entrée souhaitée et de sélectionner réinitialiser. ne pas oublier panneau de réinitialisation Plus tard!
xfce4-panneau-r
Peut également être utilisé entièrement à partir de la ligne de commande requête xfconf outil. Il s’agit essentiellement d’un éditeur de paramètres dans le terminal. Pour réinitialiser les paramètres du panneau Xfce, saisissez la commande suivante :
xfconf-query -c xfce4-panel -p / -R -r
xfce4-panneau-r
toute option sous panneau xfce4 groupe sera supprimé (donc -R -r option), conservez la valeur par défaut après le redémarrage du bureau.
5. LXDE
Comme Xfce, LXDE est l’un des environnements de bureau les plus légers. Cela signifie également que la seule façon de l’actualiser est via la ligne de commande.
Pour ce faire, vous devez actualiser deux composants du bureau à la fois : le panneau et le gestionnaire de fenêtres. Traditionnellement, LXDE utilise Openbox (bien que vous puissiez le modifier si vous le souhaitez).
lxpanelctl redémarrer && openbox –restart
Comme il s’agit d’un ordinateur de bureau léger, il ne devrait prendre qu’une seconde environ pour se rafraîchir.
Vous pouvez également restaurer LXDE à son apparence par défaut. C’est juste une question de déplacer le bon fichier de configuration. Tout ce que vous avez à faire est de renommer (ou supprimer) le nom correct. Après avoir actualisé le bureau, ils seront remplacés.
Connexe : Qu’est-ce qu’un profil ?Comment les modifier en toute sécurité Par exemple, si vous souhaitez restaurer la disposition des panneaux de LXDE, vous devez supprimer/modifier ~/.config/lxpanel dossier. Il contient tous les fichiers de configuration du panneau. Vous pouvez le faire graphiquement ou dans le terminal.
mv ~/.config/lxpanel lxpanel.bak
La commande ci-dessus renomme panneau dossier, forçant LXDE à le régénérer.
Vous pouvez également faire la même chose avec Openbox en renommant ~/.config/openbox dossier à autre chose.
raccourci
Si vous devez actualiser votre bureau plusieurs fois, vous pourriez être intéressé par l’utilisation d’alias de commande. Cela vous permettra d’entrer des commandes de terminal plus courtes pour une utilisation facile.Ceux-ci sont dans un fichier caché appelé .bashrc (.zshrc si vous utilisez Zsh). Pour ce guide, nous allons montrer comment créer des alias de commande sur Bash, mais les étapes sont plus ou moins les mêmes pour chaque shell.
Pour cela, ouvrez d’abord le fichier avec la commande suivante :
nano ~/.bashrc
À partir de là, vous pouvez ajouter des alias en utilisant le format suivant :
alias refresh=’xfce4-panel -r && xfwm4 –replace’
si vous entrez rafraîchir Allez dans le terminal nouvellement ouvert et vous exécuterez la commande assignée.N’oubliez pas d’inclure ces commandes dans guillemetset par && signer!
Corrigez un bureau Linux qui ne répond pas en actualisant
Peut-être que votre bureau est verrouillé – vous ne pouvez pas démarrer le terminal, mais par exemple votre souris bouge toujours.
Dans ce cas, il est préférable de redémarrer le système ; une actualisation logicielle ne peut pas aller plus loin. Cependant, si c’est une application qui vous dérange, il peut être plus rapide de simplement tuer cette application spécifique. Vous avez plusieurs façons de tuer les programmes qui ne répondent pas sous Linux !
A propos de l’auteur