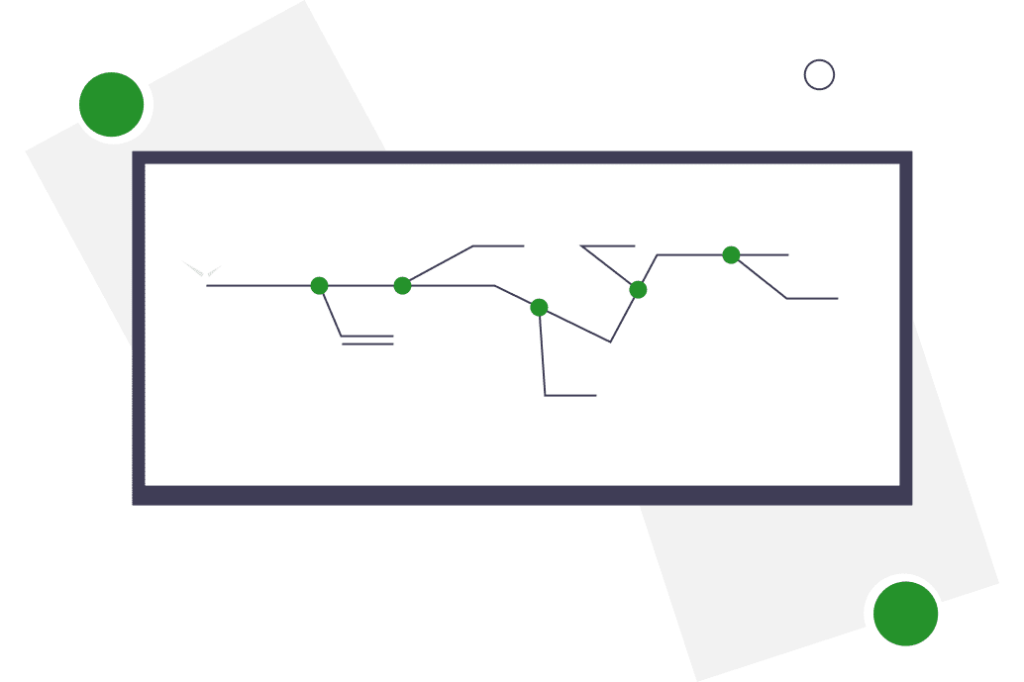Comment activer UPnP sur votre routeur
ce qu’il faut savoir
- regarder dans Avancée, administratifou alors L’Internet Configurez-le sur l’interface Web du routeur.
- La plupart des routeurs l’ont activé par défaut.
- Nous vous recommandons plutôt de transférer les ports manuellement.
Cet article explique comment activer l’UPnP sur votre routeur, que vous utilisiez NETGEAR, Linksys, D-Link, Huawei, ASUS, TP-Link, Google Nest Wifi ou Google Fiber.
Comment utiliser UPnP sur un routeur
La façon d’activer l’UPnP dépend du routeur dont vous disposez. La première étape est la même pour la plupart des marques de routeurs : connectez-vous en tant qu’administrateur.
Ce qui suit dépend de votre routeur spécifique :
Si vous ne voyez pas la marque de votre routeur ci-dessous, vous pourrez probablement modifier un peu ces instructions pour le faire fonctionner, car la plupart des routeurs conservent les paramètres UPnP à un emplacement similaire.
Net Gear
-
aller Avancée > réglages avancés > Brancher et utiliser.
-
Cochez la case à côté de Ouvrir UPnP.
-
Spécifie les deux options affichées :
- période de publicité: entrez la période publicitaire en minutes, de 1 à 1440 (24 heures). Cela détermine la fréquence à laquelle le routeur diffuse ses informations UPnP. La durée par défaut est de 30 minutes. Choisissez une durée plus courte pour mieux garantir que le point de contrôle reçoit l’état actuel de l’appareil, ou choisissez une durée plus longue pour réduire le trafic réseau.
- temps de survie: saisissez l’heure de la publicité en sauts/étapes, de 1 à 255. La valeur par défaut est 4 sauts. Augmentez cette valeur si les appareils ne communiquent pas correctement.
-
choisir Appliquer.
Certains routeurs NETGEAR, tels que le Nighthawk M1, stockent l’option UPnP ailleurs.Chercher réglages avancés > autrepuis une case où vous pouvez commencer Brancher et utiliser partie.
système de lien
-
choisir administratif du haut. Sur certains modèles, vous devez d’abord sélectionner l’icône paramètres/engrenage dans le menu de gauche.
-
Sélectionnez le bouton radio à côté de permettre ou alors permettreexister Brancher et utiliser Câble.Si vous ne le voyez pas, assurez-vous que vous êtes faire en sorte Sous-menu.
-
choisir D’ACCORD ou alors Enregistrer les paramètresSi vous ne voyez pas l’une de ces options, redémarrez le routeur manuellement.
D-Link
-
Ouvrir Avancée Les onglets sont en haut.
-
choisir réseau avancé de gauche, ou Paramètres UPNP Si c’est ce que vous voyez.
-
depuis UPNP ou alors Paramètres UPNP zone à droite, cochez la case à côté de Activer l’UPnP.
-
choisir Enregistrer les paramètres.
Suivre ces étapes ne fonctionnera pas avec tous les routeurs D-Link.essayez ceci: ouvrez outil onglet, sélectionnez Divers. À gauche, sélectionnez permettre depuis Paramètres UPnP zone à droite, puis appuyez sur Appliqueret puis Continuez (ou alors oui ou alors D’ACCORD) sauver.
Huawei
-
Après vous être connecté au routeur, ouvrez Plus de fonctionnalités du menu.
-
choisir paramètres réseau de gauche, puis Brancher et utiliser Sous-menu.
-
Chercher Brancher et utiliser sur la droite, puis sélectionnez le bouton à côté pour l’activer.
Certains routeurs Huawei nécessitent différentes étapes pour utiliser UPnP. Si ce qui précède n’est pas pertinent pour votre appareil, essayez l’une des instructions suivantes :
- aller Sécurité > Brancher et utilisercochez à côté de Brancher et utiliseret sélectionnez nous faire parvenir.
- La bascule des paramètres peut être dans d’installation > Sécurité > Paramètres UPnP.
- aller Application Internet > Paramétrage UPnPCochez la case à côté de Activer l’UPnPet sélectionnez Appliquer.
Asus
-
choisir Blême depuis réglages avancés zone sur le côté gauche de la page.
-
assurez-vous que vous êtes connexion Internet onglet, puis sélectionnez oui juste à côté Activer l’UPnP.
Sur certains routeurs que vous recherchez Brancher et utiliser étiquette à cette étape ; sélectionnez permettre à partir de cette page.
-
choisir Appliquer.
Lien TP
-
la navigation Avancée > Transfert NAT > Brancher et utiliser.
-
Sélectionnez le bouton à côté de Brancher et utiliser Ouvrez-le.
Si ces instructions ne fonctionnent pas pour votre routeur, essayez d’aller ici : Avancée > Avant > Brancher et utiliser > permettreCertains routeurs TP-Link ne nécessitent pas que vous allumiez Avancée première.
Google Nest Wi-Fi
-
robinet Wifi Depuis la page d’accueil de l’application Google Home. Vous pouvez télécharger l’application Google Home depuis le Google Play Store.
-
Sélectionnez l’icône des paramètres dans le coin supérieur droit et cliquez sur Mise en réseau avancée à la page suivante.
-
Cliquez sur le bouton à côté de Brancher et utiliser.
Fibre Google
-
Connectez-vous à Fibre.
-
choisir L’Internet du menu.
-
la navigation Avancée > Port.
-
Sélectionnez le bouton à côté de Plug and Play universel.
-
selon Appliquer.
Dois-je activer l’UPnP sur mon routeur ?
L’UPnP présente des avantages évidents. Il accélère le processus de configuration lors de l’utilisation de logiciels et d’appareils tels que les consoles de jeux. L’UPnP ne consiste pas à entrer vous-même dans les paramètres du routeur et à activer tel ou tel port pour que votre Xbox puisse accéder à Internet, il s’agit de laisser la Xbox communiquer directement avec le routeur pour résoudre ces anomalies.
Universal Plug and Play est également utile lors de l’utilisation d’imprimantes et d’autres appareils qui dépendent de la communication avec d’autres appareils sur le réseau et sur Internet. Par exemple, si vous utilisez un outil d’accès à distance qui s’exécute sur des ports réseau spécifiques, vous devez ouvrir ces ports pour permettre au logiciel de s’exécuter depuis l’extérieur de votre réseau ; UPnP facilite cette tâche.
Lorsque l’UPnP est activé, les logiciels malveillants peuvent plus facilement exécuter leur code nuisible directement sur votre réseau.
Par exemple, un ordinateur infecté peut se faire passer pour une imprimante et envoyer une requête UPnP à un routeur pour ouvrir un port. Le routeur répondra en conséquence, ouvrant un tunnel où les pirates peuvent transmettre des logiciels malveillants, voler vos informations, etc.
Autoriser des ports spécifiques sur un coup de tête est pratique, mais si un intrus profite de ce mécanisme, la sécurité est réduite. Les attaques DDoS sont un autre risque auquel vous êtes confronté lorsque vous utilisez UPnP.
Solution alternative
Si vous êtes préoccupé par ces choses et que vous pouvez échanger la commodité contre la sécurité, il existe une autre option : transférer manuellement les ports de votre routeur. Il ne s’agit pas seulement d’une coche sur le routeur, mais si vous avez déjà vérifié que l’UPnP est bien activé sur votre routeur, autant en profiter pour configurer manuellement la redirection de port.
Merci de nous en informer!
Dites-nous pourquoi !
D’autres détails ne sont pas assez difficiles à comprendre