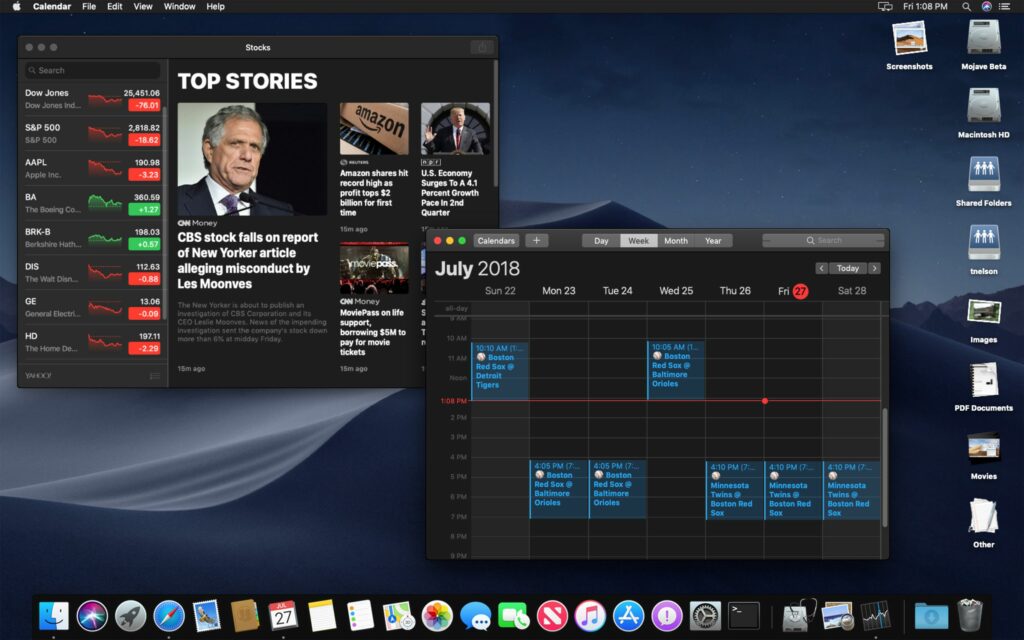Comment activer ou désactiver le mode sombre Mac
ce qu’il faut savoir
- aller à Pomme menu et sélectionnez Préférences de système > général. juste à côté apparencechoisir foncé parmi les options disponibles.
- Le passage en mode sombre fonctionne avec les applications fournies par Apple (telles que Photos, Mail et Calendrier) et l’interface Mac commune.
- Utilisez des images de bureau dynamiques pour aider à réduire la lumière du reste du bureau.
Cet article explique comment utiliser le mode sombre, un paramètre au niveau du système qui s’applique à toutes les applications incluses avec votre Mac. Les applications tierces peuvent également choisir d’utiliser l’option de mode sombre. Les informations contenues dans cet article s’appliquent aux Mac avec macOS Mojave et versions ultérieures.
Comment activer ou désactiver le mode sombre sur Mac
Le mode sombre est plus agréable pour vos yeux et aide de nombreux utilisateurs à faire face à la fatigue oculaire. Apple a introduit le mode sombre dans macOS Mojave. Bien que le mode sombre ne soit pas automatiquement activé, il est facile à activer et à désactiver.
-
Allez dans le menu Apple et sélectionnez Préférences de système.
-
choisir général sur l’écran Préférences système.
-
juste à côté apparencechoisir foncé Activez le mode sombre. (choisir Léger Retour en mode lumière. )
-
Lorsqu’il est activé, le mode sombre est immédiatement appliqué aux menus, boutons et fenêtres, y compris la fenêtre Préférences Système.
Utiliser le mode sombre
Les applications d’Apple, telles que Photos, Mail, Plans et Calendrier, prennent en charge le mode sombre. Cependant, si vous voulez une obscurité totale sur votre Mac, vous devez franchir une autre étape : Éteignez le bureau de votre Mac. Vous pouvez choisir votre propre image personnalisée sombre pour le bureau, mais l’utilisation de l’une des images de bureau dynamiques ou des images fixes sombres fournies avec macOS Mojave et versions ultérieures est une meilleure solution.
À propos des images de bureau dynamiques
Une image de bureau dynamique change d’apparence, suit l’heure de la journée et produit un fond d’écran plus sombre la nuit et un bureau plus lumineux pendant la journée. Cependant, vous pouvez configurer l’image de bureau dynamique fournie avec votre Mac pour afficher des images claires ou sombres en continu.
Si vous choisissez une image de bureau sombre, vous pouvez encore améliorer l’interface en mode sombre.
-
Lancez les Préférences Système et sélectionnez Bureau et économiseur d’écran.
-
choisir bureau onglet, puis recherchez bureau dynamique image.
-
Choisissez une image de bureau dynamique, puis choisissez Dynamique dans le menu déroulant à côté de la grande vignette. Au fil du temps, ces images passeront du clair au foncé.
-
Sélectionnez si vous voulez que votre bureau reste sombre à tout moment sombre (encore) dans le menu déroulant à côté de la vignette de l’image, ou à image de bureau La section sous l’image de bureau dynamique. Le bureau change pour afficher l’image que vous avez sélectionnée.
Le quart de nuit soulage la fatigue oculaire
Le mode sombre n’est pas la seule fonctionnalité intégrée à macOS qui peut aider à soulager la fatigue oculaire. Night Shift ajuste la luminosité de l’écran et la balance des points blancs en fonction de l’heure de la journée pour réduire la fatigue. Il change la couleur de l’affichage pour se réchauffer après la tombée de la nuit.
Night Shift est apparu pour la première fois sur iPhone et iPad, et est arrivé sur Mac avec macOS Sierra. Il est généralement utilisé pour les images de bureau fixes, mais lorsqu’il est activé avec un bureau en mode sombre, Night Shift réduit la lumière bleue vive, réduit la fatigue oculaire et vous permet de vous sentir plus détendu la nuit.
Commencer l’équipe de nuit Préférences de système > moniteur > ronde de nuit.
Merci de nous en informer!
Dites-nous pourquoi !
D’autres détails ne sont pas assez difficiles à comprendre