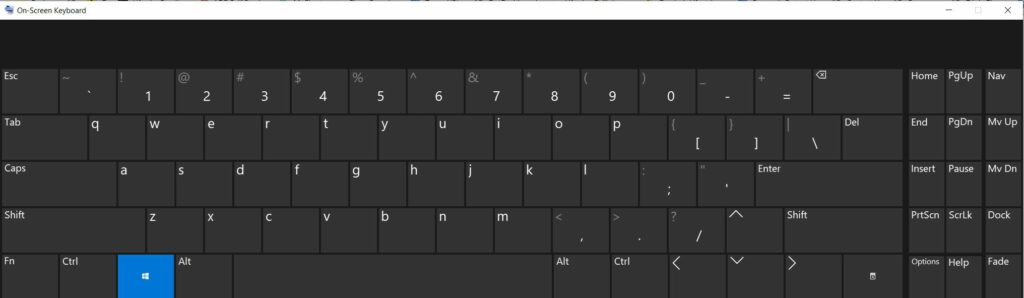Comment activer ou désactiver le clavier à l’écran dans Windows 10
ce qu’il faut savoir
- Moyen le plus rapide : appuyez sur Gagner + Ctrl + O ou entrez Cours dans la zone de recherche de Windows.Dans la boîte de dialogue Exécuter, tapez OSK. Cliquez sur d’accord.
- Voie officielle : rendez-vous sur d’installation > Le réseau de transport qui s’étend dans toutes les directions > clavier > Basculez le commutateur sur exister.
- Fermez-le en cliquant Bouton de fermeture (X) sur le clavier.
Cet article décrit les différentes manières d’activer ou de désactiver le clavier à l’écran dans Windows 10. Il explique également comment épingler le clavier au menu Démarrer.
Utilisation des touches de raccourci du clavier à l’écran
Si vous aimez les raccourcis, vous aimerez ceci : appuyez sur Gagner + CTRL + O sur votre clavier physique. Cela fera apparaître le clavier à l’écran immédiatement sans passer par le Centre de facilité d’accès.
Le clavier peut également être activé à l’aide de la commande RUN.Types de Cours dans le champ de recherche et tapez OSK et cliquez d’accord.
Comment ouvrir le clavier à l’écran à l’aide du centre d’ergonomie
Pour activer le clavier à l’écran, procédez comme suit :
-
Cliquez sur Démarrerpuis clique d’installation.
-
Cliquez sur Le réseau de transport qui s’étend dans toutes les directions.
-
faites défiler vers le bas et cliquez clavier.
-
en dessous de Utilisez votre appareil sans clavier physiquefaites glisser le bouton pour exister.
-
Le clavier apparaîtra sur votre écran. Vous pouvez l’utiliser avec une souris ou un écran tactile ; de nombreux claviers physiques fonctionnent toujours même lorsqu’un clavier à l’écran est affiché.
-
Pour fermer le clavier, cliquez sur le bouton de fermeture (X) Déplacez le curseur dans le coin supérieur droit du clavier ou suivez les étapes ci-dessus QuitterLes deux méthodes supprimeront le clavier de l’écran et repositionneront l’utilisation du clavier à l’écran sur son option « off » par défaut.
Comment obtenir en permanence un clavier à l’écran (en quelque sorte)
Vous ne pouvez pas laisser le clavier en permanence sur l’écran ; il s’éteint lorsque vous éteignez l’ordinateur. Cependant, vous pouvez l’épingler au menu Démarrer, il est donc rapide et facile de trouver le menu Facilité d’accès et d’ouvrir le clavier lorsque vous en avez besoin.
Dans cet ordre :
-
Cliquez sur Démarrer.
-
Cliquez sur d’installation.
-
Cliquez sur Le réseau de transport qui s’étend dans toutes les directions.
-
clic-droit clavier et cliquez épinglé pour commencer.
-
Une fenêtre contextuelle vous demandera de confirmer si vous souhaitez épingler le clavier sur Démarrer.Cliquez sur Oui.
-
Maintenant, lorsque vous cliquez Démarrer bouton.
-
Cliquez sur clavier Vous amène directement au menu Facilité d’accès.
-
basculer le clavier sur exister.
FAQ
-
Comment épingler le clavier à l’écran à la barre des tâches dans Windows 10 ?
Pour épingler le clavier à l’écran à la barre des tâches de Windows 10, ouvrez Démarrer menu et sélectionnez Toutes les applicationsAgrandissement Facilité d’accès Windows et sélectionnez Sur le clavier de l’écran. choisir Épingle à la barre des tâches.
-
Comment redimensionner le clavier à l’écran dans Windows 10 ?
Cela ne pourrait pas être plus facile. Placez le curseur dans un coin du clavier à l’écran et faites-le glisser jusqu’à la taille souhaitée.
-
Comment se débarrasser du clavier à l’écran sur Chromebook ?
Débarrassez-vous du clavier à l’écran de votre Chromebook en visitant d’installation et sélectionnez Avancée Suivie par accessibilité. choisir Gérer les fonctionnalités d’accessibilité. à l’intérieur clavier et saisie de texte section, sélectionnez Activer le clavier à l’écran Désactivez-le.
Merci de nous en informer!
Dites-nous pourquoi !
D’autres détails ne sont pas assez difficiles à comprendre