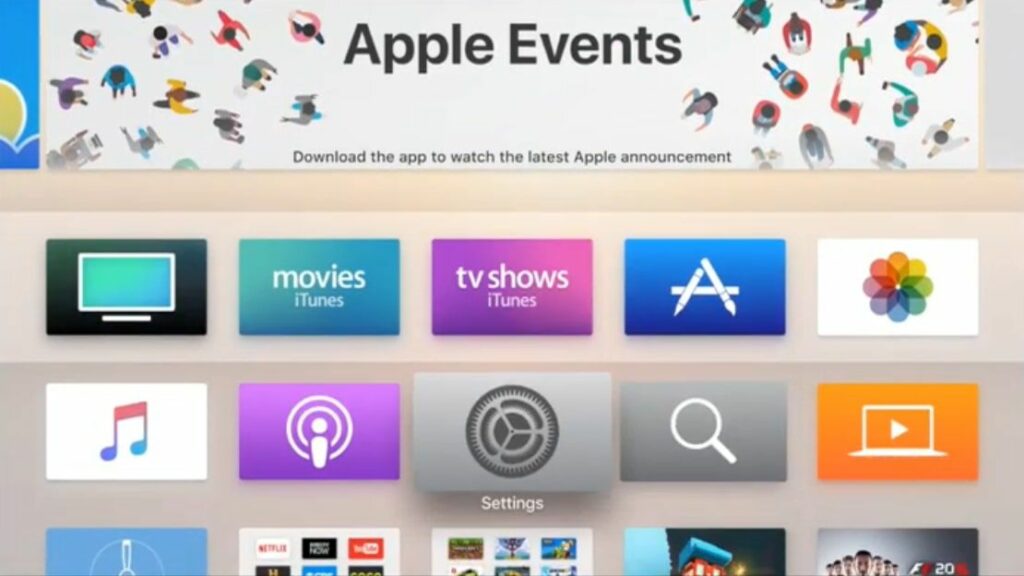Comment activer les sous-titres et sous-titres Apple TV
Apple TV prend en charge plusieurs façons de contrôler les sous-titres. Vous pouvez définir les sous-titres pour qu’ils soient toujours actifs ou activer les sous-titres émission par émission. Vous pouvez également modifier le style du texte des sous-titres pour en faciliter la lecture.
Les informations contenues dans cet article s’appliquent à tous les modèles d’Apple TV, sauf indication contraire.
Comment activer les sous-titres Apple TV pour tout
La plupart des services de streaming disponibles sur Apple TV, y compris Netflix, Hulu, Amazon Prime et Apple TV+, prennent en charge le sous-titrage ou SDH (sous-titres pour les sourds et les malentendants). Pour activer le sous-titrage codé sur Apple TV pour tout le contenu prenant en charge cette fonctionnalité :
-
choisir d’installation Utilisez la télécommande Siri ou la télécommande Apple TV pour afficher les icônes sur l’écran d’accueil Apple TV.
-
choisir accessibilité.
-
choisir Sous-titres et sous-titres.
-
choisir Sous-titrage codé et SDH fonction bascule exister ou alors laisser Pour tout ce qui prend en charge cette fonctionnalité.
Presse menu touche ou sélection sur la télécommande Famille icône pour revenir à l’écran d’accueil.
Comment activer les sous-titres pour l’émission en cours
Vous ne voulez probablement pas que les sous-titres ou SDH soient activés en permanence. Vous pouvez également activer ou désactiver les sous-titres Apple TV émission par émission.
Sur Apple TV HD et Apple TV 4K, Balayez vers le bas sur la surface tactile de la télécommande Apple TV tout en regardant une émission pour l’ouvrir information panneau de commande.de même que Sous-titre Options en surbrillance, balayez vers le bas et sélectionnez l’option pour activer les sous-titres exister ou alors laisser. Les noms des options peuvent varier selon le service que vous regardez, mais en général, vous verrez auto, existeret laisser.
Sur les anciennes Apple TV, appuyez longuement choisir bouton de la télécommande pendant environ trois secondes pour afficher Sous-titre Étiqueter.
Comment changer la langue des sous-titres
tu peux information Vous pouvez accéder à ce panneau en tirant vers le bas sur la surface tactile de la télécommande Siri.vous devrez peut-être cliquer vocal D’abord, ou la langue courante peut s’afficher, auquel cas cliquez dessus. Sélectionnez votre langue dans la liste des options.
Comment contrôler les sous-titres Apple TV à l’aide de la télécommande Siri
Sur la télécommande Siri, appuyez longuement sur Siri microphone la clé dit Activer les sous-titres ou alors Désactiver les sous-titres.
Si vous manquez certaines conversations, maintenez enfoncée la touche Siri de la télécommande et dites Qu’a-t-elle dit? ou alors qu’a t’il dit? Lorsque vous relâchez le bouton, Apple TV rejoue les 15 dernières secondes de la vidéo et active le sous-titrage pour que vous puissiez l’entendre ou la relire.
La télécommande Siri est uniquement compatible avec Apple TV HD (anciennement Apple TV 4e génération) et Apple TV 4K.
Vous pouvez également accéder aux options de sous-titrage pour les émissions individuelles en appuyant trois fois sur la surface tactile de la télécommande Siri.En accédant à l’écran d’accueil de l’Apple TV et en sélectionnant d’installation > accessibilité > Raccourcis d’accessibilité et sélectionnez sous-titrages comme raccourci.
Comment personnaliser les sous-titres et les légendes
Vous pouvez modifier la police, la taille et la couleur des sous-titres. Vous pouvez également définir la couleur d’arrière-plan du texte et régler l’opacité. Pour personnaliser les sous-titres :
-
choisir d’installation icône sur l’écran d’accueil Apple TV.
-
choisir accessibilité.
-
choisir Sous-titres et sous-titres.
-
choisir style.
-
Sélectionnez un style existant à modifier ou sélectionnez nouveau style.
-
Choisissez dans chaque catégorie dont vous souhaitez modifier le style. La page de modification de style comprend une liste des modifications que vous pouvez apporter et un aperçu montrant comment les modifications de style apparaîtront. Les options incluent :
- décrire: modifier le nom du style.
- Police de caractère: modifier le type de police.
- Taille: Ajustez la taille du texte.
- Couleur: Changer la couleur du texte.
- Contexte: définissez la couleur derrière le texte. Choisissez une couleur d’arrière-plan qui contraste avec la couleur de la police.
- Opacité: définissez l’opacité de l’arrière-plan.
- Outils avancés: modifier l’opacité du texte, le style de bordure et les surbrillances.
Merci de nous en informer!
Dites-nous pourquoi !
D’autres détails ne sont pas assez difficiles à comprendre