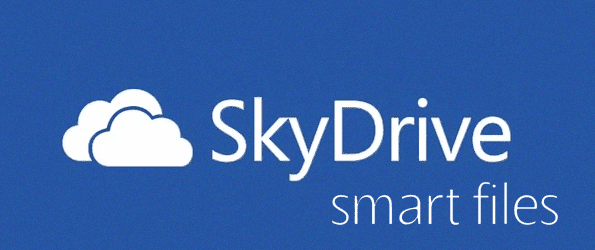Comment activer et utiliser le texte manuscrit dans Gmail, Google Docs
Si écrire sur un clavier mobile vous est difficile, écrire avec vos doigts peut être une option viable. Google dispose d’un outil que vous pouvez utiliser pour saisir du texte dans Gmail, Google Docs et leur site mobile avec juste votre doigt (via votre écriture). Après avoir activé la fonctionnalité sur les navigateurs de bureau, sélectionnez simplement un bouton dans le menu pour ouvrir une nouvelle fenêtre avec une toile vierge prête pour votre saisie manuscrite.
En plus des navigateurs de bureau, vous pouvez également vous connecter à Google sur votre appareil mobile pour permettre l’écriture manuscrite pour effectuer des recherches sur le site mobile de Google. Peu importe comment vous voulez l’utiliser, l’allumer est un jeu d’enfant – c’est apprendre à l’utiliser correctement, ce qui peut prendre un certain temps.
Voyons comment cela se fait sur les navigateurs de bureau et mobiles.
Comment activer la saisie manuscrite sur les navigateurs de bureau
étape: Commencez par ouvrir les paramètres de Gmail. Suivez ce lien pour vous y rendre directement.
Étape 2: en dessous de général onglet, cliquez d’abord sur un Afficher toutes les options de langue., puis sélectionnez Activer les outils de saisie.
Étape 3: Trouvez votre langue dans la colonne de gauche. Sélectionnez l’option avec la petite icône en forme de crayon à côté. Cliquez ensuite sur la flèche pointant vers la droite pour ajouter cet outil de saisie à votre compte Google.
N’oubliez pas de faire défiler jusqu’en bas de la page des paramètres et d’enregistrer ces modifications.
L’option est maintenant activée pour une utilisation dans Gmail ou Google Drive.
Utiliser la saisie manuscrite dans Gmail
Avec Gmail ouvert, commencez à rédiger un message ou cliquez sur l’icône en forme de crayon avant de le faire. Ce bouton est situé sous votre adresse e-mail dans le coin supérieur droit de l’écran.
Écrivez du texte dans la fenêtre ouverte créée par l’outil d’écriture manuscrite. Utilisez la petite poignée dans le coin supérieur gauche de la fenêtre pour faire glisser cette case sur l’écran. Assurez-vous de sélectionner la zone de texte pour saisir les traductions manuscrites.
Cliquez ensuite sur le bouton bleu Entrée pour envoyer le texte dans la zone sélectionnée. Si le mot que vous choisissez n’est pas le premier mot de la liste, cliquez simplement sur le mot pour l’utiliser.
Utiliser la saisie manuscrite dans Google Docs
L’utilisation de l’outil d’écriture manuscrite dans Google Docs est identique à celle de Gmail, mais le crayon n’est pas directement dans le menu.Après avoir ouvert le document, sélectionnez Suite élément de menu pour le trouver.
Google Docs apparaîtra dans la même fenêtre d’écriture manuscrite que Gmail ci-dessus. Écrivez le mot, puis sélectionnez un mot ou une expression complétée automatiquement pour le saisir.
Comment activer et utiliser la saisie manuscrite sur les navigateurs mobiles
Ouvrez la page d’accueil de Google sur votre appareil et connectez-vous à votre compte.Faites défiler vers le bas et sélectionnez d’installation., puis sélectionnez Paramètres de recherche dans le menu des résultats.
Remarques: La fonction d’écriture manuscrite est actuellement disponible sur les téléphones Android 2.3+, les tablettes Android 4.0+ et les téléphones et tablettes iOS 5+.
découvrir écriture section et changez la fonction en permettreFaites défiler vers le bas et enregistrez les modifications.
Maintenant, lorsque vous ouvrez la page de recherche, vous pouvez sélectionner le petit g icône dans le coin inférieur droit de l’écran. Commencez à écrire n’importe où sur l’écran. Le moment de ne plus taper indiquerait que la fonctionnalité convertit le texte écrit en texte utilisable par Google.
appuyez sur petit g Les icônes utilisent à nouveau le clavier normal pour rechercher.
Voici quelques conseils que vous pouvez utiliser lorsque vous utilisez l’écriture manuscrite sur votre appareil mobile :
- supprimer des lettres: Appuyez sur l’icône de retour arrière en bas de la page.
- De nouveau: touche X dans le champ de recherche en haut de la page.
- Clarifier les caractères ambigus: Lorsque vous tapez un autre caractère qui pourrait être confondu avec un autre caractère, tel que 0 (chiffre) et O (lettre), une liste d’options peut apparaître au bas de l’écran.
- utiliser les prévisions: Pour vous aider à gagner du temps, une liste de requêtes prédictives peut apparaître dans le champ de recherche au fur et à mesure que vous écrivez. Touchez Prédiction pour rechercher cette requête ou touchez la flèche à droite de la requête pour explorer les recherches associées.
- Inclure des symboles: Essayez des symboles et des caractères spéciaux comme + @ & $.
en conclusion
Si vous préférez écrire du texte plutôt que de le taper sur le clavier, l’activation de l’écriture manuscrite peut être de votre côté. Si cela ne fonctionne pas pour vous, vous pouvez toujours le désactiver.