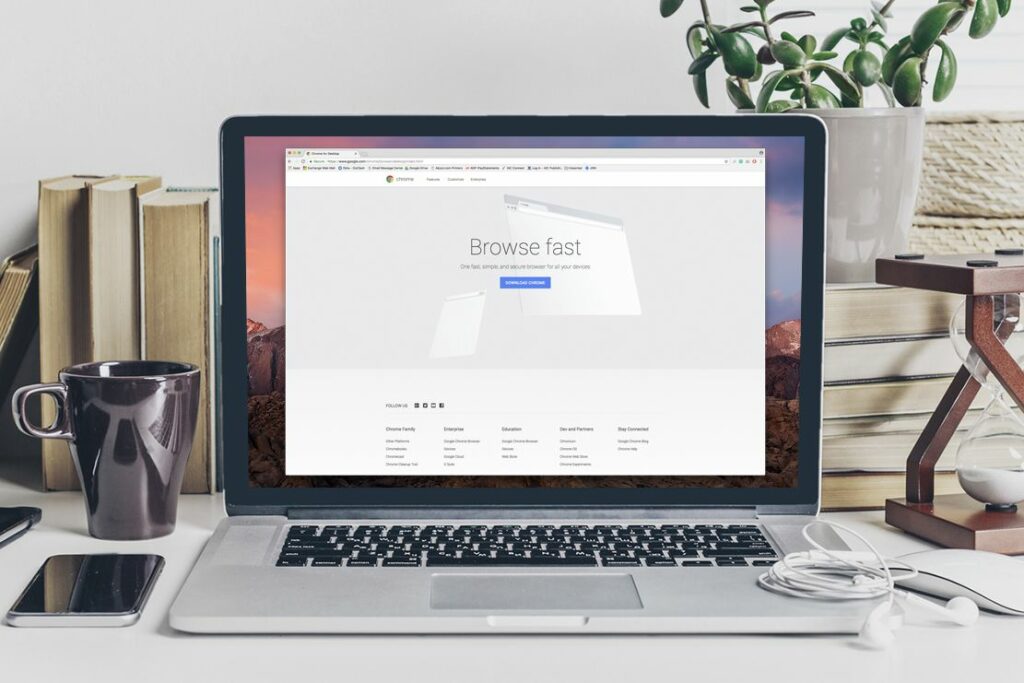Comment activer et désactiver l’accélération matérielle dans Chrome
ce qu’il faut savoir
- Dans Chrome, accédez à Menu chromé > d’installation > Avancée. en dessous de systèmeautoriser Utiliser l’accélération matérielle si disponible.
- Pour forcer l’accélération, entrez chrome://logo dans la barre de recherche.en dessous de Remplacer la liste de rendu du logicielaccordé à permettrepuis sélectionnez Redémarrage.
- Vous pouvez vérifier si l’accélération matérielle est activée dans Chrome en tapant chrome://gpu Accédez à la barre d’adresse en haut de votre navigateur.
Cet article explique comment activer et désactiver l’accélération matérielle dans Chrome, comment vérifier si elle est activée, comment forcer l’accélération si nécessaire et comment déterminer si l’accélération matérielle vous est utile.
Comment activer l’accélération matérielle dans Chrome
Vous pouvez activer l’accélération matérielle via les paramètres de Chrome :
-
Entrer chrome://paramètres dans la barre d’adresse en haut de Chrome.Vous pouvez également utiliser le bouton de menu dans le coin supérieur droit du navigateur pour sélectionner d’installation.
-
Faites défiler jusqu’en bas de la page et sélectionnez Avancée association.
-
Faites défiler jusqu’en bas de la page des paramètres pour trouver des options supplémentaires.
en dessous de système Cap, positionnement et habilitation Utiliser l’accélération matérielle si disponible options.
-
Si vous êtes invité à redémarrer Chrome, quittez tous les onglets ouverts et ouvrez à nouveau Chrome.
-
Au démarrage de Chrome, ouvrez chrome://gpu vérifier à nouveau le mot Accélération matérielle Apparaît dans »État de la fonction graphique Titre
Si vous voyez que l’option « Utiliser l’accélération matérielle lorsqu’elle est disponible » est activée, mais que vos paramètres GPU indiquent que l’accélération n’est pas disponible, passez à l’étape suivante.
Comment forcer l’accélération matérielle dans Chrome
Lorsque Chrome ne semble pas vouloir activer l’accélération, la dernière chose que vous pouvez essayer d’activer est de remplacer l’un des nombreux indicateurs système :
-
Entrer chrome://logo dans la barre d’adresse.
-
Sur cette page trouver le nom Remplacer la liste de rendu du logiciel.
-
Changement désactivé Choix permettre.
-
choisissez le bleu redémarrer maintenant Bouton qui apparaît en bas de Chrome lorsque l’accélération matérielle est activée.
-
retourner chrome://gpu page et vérifiez si l’accélération est activée.
À ce point, Accélération matérielle Devrait apparaître à côté de la plupart des éléments.
S’ils s’affichent toujours comme désactivés, cela peut indiquer un problème avec votre carte graphique ou votre pilote de carte graphique. Mettez à jour les pilotes de votre ordinateur pour résoudre ces problèmes.
Comment désactiver l’accélération matérielle dans Chrome
Désactiver l’accélération matérielle dans Chrome est aussi simple que de répéter les étapes ci-dessus pour l’activer, mais en supprimant l’option au lieu de l’activer.
L’accélération matérielle est-elle activée dans Chrome ?
La meilleure façon de vérifier si l’accélération matérielle est activée dans Chrome est de taper chrome://gpu Accédez à la barre d’adresse en haut de votre navigateur.
renverra tout un tas de résultats, mais celui qui vous intéresse est la section intitulée « Statut des fonctionnalités graphiques ».
Il est important de regarder à droite de ces éléments.tu devrais voir Accélération matérielle Si l’accélération matérielle est activée.
certaines personnes peuvent lire Logiciel uniquement.Désactiver l’accélération matériellemais ça va.
Cependant, la plupart de ces entrées (telles que Canvas, Flash, Compositing, Multiple Raster Threads, Video Decode et WebGL) doivent être ouvertes.
Si toutes ou la plupart de vos valeurs sont désactivées, vous devez lire la suite pour savoir comment activer l’accélération matérielle.
Comment savoir si l’accélération matérielle aide
Visitez la page de démonstration d’Open Web Technologies pour tester si l’accélération matérielle fonctionne mieux avec ou sans. Le site est fourni par les développeurs Mozilla qui sont à l’origine du navigateur Web Firefox, mais les tests fonctionnent aussi bien dans Chrome. Cette page fournit un certain nombre de liens qui montreront les performances de votre navigateur.
Par exemple, ce blob animé fournit une démo très simple, mais il existe de nombreux autres exemples, notamment ces vidéos déplaçables et ce Rubik’s Cube 3D.
Si vous avez une bonne carte graphique, essayez de rechercher des sites avec des animations et des jeux Flash haut de gamme pour voir s’il y a du bégaiement.
Essayez également de regarder des vidéos HD sur YouTube et assurez-vous qu’elles sont claires. L’accélération matérielle n’aide pas à la mise en mémoire tampon. Cependant, vous pouvez trouver d’autres fonctionnalités de Chrome bien meilleures qu’auparavant.
Merci de nous en informer!
Dites-nous pourquoi !
D’autres détails ne sont pas assez difficiles à comprendre