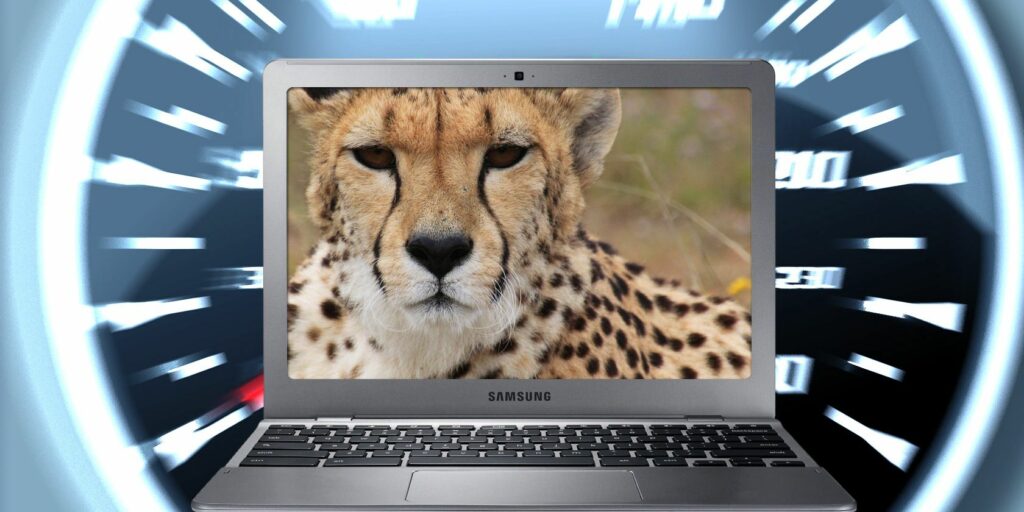Comment accélérer votre expérience Chromebook
Souhaitez-vous améliorer votre expérience Chromebook avec quelques ajustements et raccourcis simples ? Il existe des tonnes d’astuces cachées pour gagner du temps et moins connues pour améliorer et simplifier votre utilisation quotidienne de votre appareil. Continuez à lire pour en savoir plus.
Raccourcis clavier utiles
Saviez-vous que les Chromebooks vous permettent de créer des raccourcis clavier pour à peu près n’importe quoi ?Bien qu’il existe d’excellentes applications pour remapper le clavier de votre machine Windows, Chromebook Shortcut Manager est une extension Chrome disponible via le Web Store [No Longer Available] Cela vous permet d’attribuer rapidement et facilement des raccourcis clavier à presque tous les processus de votre Chromebook. Vous pouvez remapper les raccourcis par défaut, créer de nouveaux raccourcis et attribuer n’importe quelle action JavaScript à un raccourci clavier.
Un raccourci par défaut rarement utilisé mais très utile est Active Launcher. Beaucoup d’entre vous épingleront vos applications les plus utilisées sur l’étagère en bas de l’écran.Ce que vous ne réalisez peut-être pas, c’est qu’en appuyant sur Alt+(1 à 8) Vous pouvez lancer rapidement des applications (avec Alt+9 Lancer les applications récemment utilisées). En pratique, cela signifie que vous pouvez taper un document Google avec une fenêtre de navigateur ouverte en arrière-plan et basculer de manière transparente entre les deux sans casser votre rythme.
Si vous êtes bilingue ou partagez votre appareil avec quelqu’un qui parle une autre langue, deux raccourcis importants à connaître sont la touche AltGr et la touche morte. Les touches mortes sont des modificateurs qui permettent aux utilisateurs d’attacher des accents non standard aux lettres.Sur les Chromebooks, il s’agit de la touche backtick, accessible en accédant à chrome://paramètres/langue et activer le clavier étendu. Utilisez la touche AltGr sur un clavier américain étendu ou un clavier international américain lorsque vous souhaitez écrire des caractères étrangers et des accents.
Faire une vidéo du jour
Enfin, si vous ne vous souvenez pas exactement de ce qui a été configuré, ou si vous souhaitez un rappel rapide des raccourcis disponibles, appuyez simplement sur Ctrl+Alt+/ Vous pouvez accéder à une visualisation à l’écran de tous les raccourcis clavier qui ont été définis.
booster la mémoire
Ce réglage sera plus utile pour ceux qui ont des machines plus anciennes de 2 Go que des machines plus récentes de 4 Go.
Les utilisateurs de ces machines plus anciennes signalent souvent des problèmes de perte de données dans les onglets du navigateur, en particulier lorsque plusieurs onglets sont ouverts en même temps. C’est problématique pour les utilisateurs qui doivent passer régulièrement d’un onglet à l’autre – c’est naturellement frustrant lorsque le flux de travail est interrompu et qu’il faut constamment se rafraîchir.
La solution consiste à créer un disque d’échange RAM virtuel sur un disque SSD local à l’aide de la zRAM de Linux. En pratique, cela signifie que les applications peuvent profiter de l’espace disque local inutilisé de l’appareil et l’utiliser comme RAM supplémentaire.
Vous pouvez choisir une capacité SSD dédiée au disque d’échange, mais les développeurs de Chrome recommandent 2 Go.
Pour l’activer, suivez les instructions suivantes :
- Appuyez pour ouvrir le terminal du Chromebook Ctrl+Alt+T
- Types de échange activé 2000 puis appuyez sur Entrée
Ça y est, fini les onglets vides !Pour inverser le processus et supprimer votre lecteur d’échange, entrez simplement à nouveau dans le terminal, tapez échange désactivépuis appuyez sur Entrée.
Il vous manque un clavier traditionnel ?
Ne paniquez pas s’il vous manque certains éléments d’un clavier traditionnel. J’ai vu beaucoup de messages en ligne sur des utilisateurs se plaignant du manque de touches de suppression et de verrouillage des majuscules.
En fait, les Chromebooks ne manquent pas de ces fonctionnalités. En fait, ces appareils incluent également des touches traditionnelles sans doute moins utilisées telles que Accueil, Fin, Page précédente et Page suivante, ainsi qu’une gamme complète de touches de fonction.
Comme les utilisateurs de Chromebook le savent, le traditionnel verrouillage des majuscules a été remplacé par la nouvelle clé de recherche de Google. Ce que vous ne savez peut-être pas, c’est que cette touche peut être facilement reconfigurée pour fonctionner comme un verrouillage majuscule orthodoxe.Pour modifier les paramètres, accédez à chrome://settings/keyboard-overlay et sélectionnez la fonction souhaitée. Si vous ne souhaitez pas reconfigurer le clavier, vous pouvez toujours activer ou désactiver le verrouillage des majuscules en appuyant sur Alt+Rechercher.
Les utilisateurs de Chromebook disposent également de deux options intégrées pour activer les touches de fonction, contrairement aux utilisateurs de Mac qui ont besoin d’un logiciel tiers pour activer les touches de fonction. Pour utiliser les nouvelles touches de fonction de Google comme touches traditionnelles pour l’instant, appuyez longuement sur Rechercher et appuyez sur la touche correspondant à l’emplacement de F1-12.Pour rétablir définitivement ces touches en touches de fonction standard, visitez l’écran ci-dessus pour reconfigurer le verrouillage des majuscules et cochez la case à côté de « Traiter les touches de la rangée supérieure comme des touches de fonction ».
Enfin, on peut y accéder en utilisant Home, End, Page Up et Page Down ALT+Haut, ALT+Bas, CTRL+ALT+Haut et CTRL+ALT+Bas respectivement.
Qu’est-ce que tu penses?
Quelles touches de raccourci trouvez-vous les plus utiles ? Connaissez-vous des hacks utiles utilisant le terminal ? Faites-le nous savoir dans les commentaires ci-dessous.
A propos de l’auteur