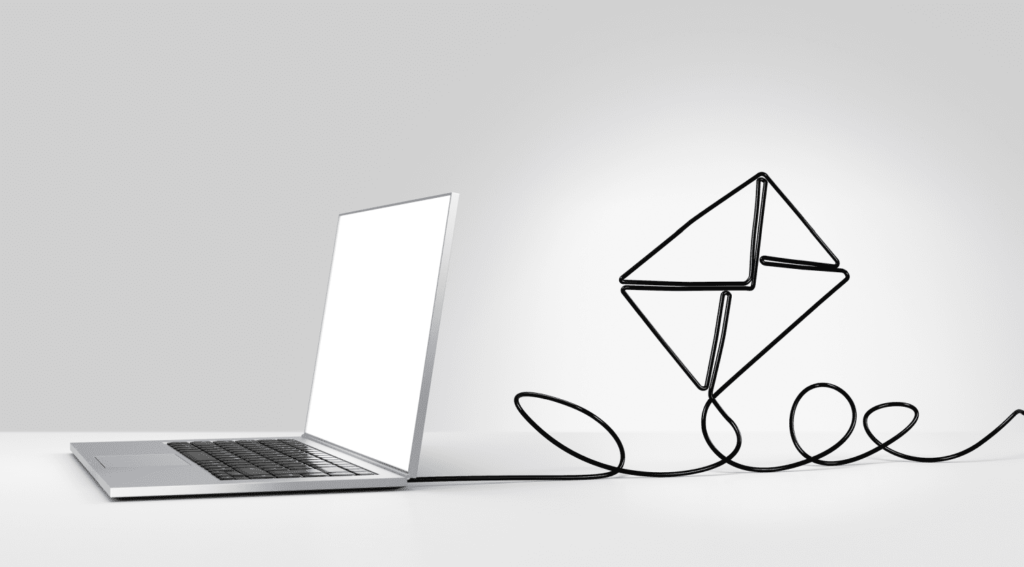Comment accéder à Gmail dans Outlook.com
ce qu’il faut savoir
- Dans Outlook : d’installation icône > Afficher tous les paramètres Outlook. choisir courrier Dans le volet de gauche > Synchroniser les e-mails > Courrier.
- Saisissez ensuite votre afficher le nom > Sélectionnez Préférences de messagerie > D’ACCORDConnectez-vous à Gmail et sélectionnez D’ACCORD Confirmez la connexion.
- Pour modifier l’adresse « De » : Dans Outlook, accédez à Synchroniser les e-mails > Définir l’adresse d’expéditeur par défaut: Entrer Adresse e-mail.
Pour conserver votre adresse e-mail Gmail mais utiliser l’interface d’Outlook.com pour envoyer du courrier à partir de celle-ci, vous pouvez lier votre compte Gmail à Outlook Mail pour tirer le meilleur parti des deux mondes. Après avoir suivi les étapes ci-dessous, vous pouvez envoyer des e-mails depuis votre adresse Gmail sans vous connecter à Gmail.com.
Ces instructions s’appliquent à tous les comptes de messagerie que vous utilisez sur Outlook.com, y compris @hotmail.com, @live.com, @outlook.com, etc.
Comment accéder à Gmail à partir de la messagerie Outlook
Suivez les étapes ci-dessous pour configurer Gmail dans Outlook.com.
-
choisir d’installation icône dans le coin supérieur droit, puis sélectionnez Afficher tous les paramètres Outlook.
-
Dans le volet de gauche, sélectionnez courrier.
-
Cliquez sur Synchroniser les e-mails.
-
choisir Courrier du volet de droite compte lié.
-
exister Connectez votre compte Google Sur l’écran, saisissez le nom d’affichage à utiliser lors de l’envoi d’e-mails depuis Gmail via Outlook Mail. Il y a deux options :
- Connectez votre compte Google afin que nous puissions importer votre e-mail depuis Gmail. Vous pouvez également envoyer des e-mails à partir d’Outlook en utilisant votre adresse Gmail.
- Connectez votre compte Google pour envoyer des e-mails à partir d’Outlook en utilisant votre adresse Gmail (ajouter en tant que compte d’envoi uniquement).
-
Pour ajouter Gmail en tant que compte d’envoi uniquement, sélectionnez la deuxième option ci-dessus.
Si vous choisissez la première option ci-dessus pour synchroniser votre compte, vous pouvez choisir d’importer le courrier entrant dans un nouveau dossier ou directement dans votre boîte de réception Outlook.
-
choisir D’ACCORD.
-
Connectez-vous au compte Gmail que vous souhaitez utiliser dans Outlook Mail et autorisez Microsoft à accéder à votre compte.
-
choisir D’ACCORD Les instructions de confirmation sont affichées sur la page Outlook.com indiquant que vous avez correctement connecté votre compte Gmail à Outlook Mail.
Si vous choisissez de synchroniser votre compte Gmail, vous pouvez vérifier la progression de votre importation Gmail à tout moment à partir du même écran à l’étape 2 ci-dessus. Vous verrez un statut « Mise à jour » jusqu’à ce que le transfert soit terminé, ce qui peut prendre un certain temps si vous avez beaucoup d’e-mails à importer. Quand c’est fait, vous le verrez passer à « Latest ».
Comment envoyer du courrier depuis Gmail sur Outlook.com
Maintenant que vous avez connecté Gmail à Outlook Mail, vous devez modifier l’adresse « De » afin de pouvoir envoyer de nouveaux messages depuis Gmail :
-
Revenez à l’étape 3 ci-dessus et faites défiler jusqu’à Définir l’adresse d’expéditeur par défaut.
-
en dessous de Définir l’adresse d’expéditeur par défaututilisez le menu déroulant pour sélectionner votre compte Gmail.
Heinz Chabitscher
-
choisir enregistrer Faites de votre compte Gmail la nouvelle adresse « Envoyer en tant que » par défaut dans la messagerie Outlook.
Cela ne changera que l’adresse e-mail par défaut pour les nouveaux e-mails.Lorsque vous répondez à un message, vous pouvez toujours choisir une adresse Outlook ou une adresse Gmail (ou toute autre adresse que vous ajoutez) en lançant de bouton en haut du message.
Merci de nous en informer!
Dites-nous pourquoi !
D’autres détails ne sont pas assez difficiles à comprendre